ビジネスの場でExcelやGoogleスプレッドシートなどの表計算ツールを使用する場合、覚えておきたいのが「VLOOKUP関数」です。ビジネスのあらゆるシーンで役立ちます。
本記事では、VLOOKUP関数で使用する値や、それらを使ったVLOOKUP関数の作成方法などについてわかりやすく解説します。マーケティングにおけるVLOOKUP関数の活用例も紹介しているので、ぜひ参考にしてみてください。
人事・経営層のキーパーソンへのリーチが課題ですか?
BtoBリード獲得・マーケティングならProFutureにお任せ!
目次
VLOOKUP関数とは
VLOOKUP関数は、表計算ソフトで使用される強力な検索機能を持つ関数です。この関数は、大量のデータから特定の情報を素早く抽出し、業務効率を大幅に向上させることができます。
VLOOKUP関数の名称は、「Vertical(垂直)」と「LOOKUP(検索)」の組み合わせから来ています。これは、関数が縦方向にデータを検索することを示しています。
主にExcelやGoogleスプレッドシートなどの表計算ソフトで使用され、ビジネスシーンにおいて広く活用されています。例えば、顧客データベースから特定の顧客情報を抽出したり、在庫リストから商品の価格を自動的に取得したりする際に非常に便利です。
VLOOKUP関数を使用することで、手作業で行うと時間と労力がかかる大量データの検索や抽出作業を、瞬時に、かつ正確に実行することができます。これにより、人為的ミスを減らし、データ処理の信頼性を高めることができます。
ビジネスにおいてデータ駆動の意思決定が重要視される中、VLOOKUP関数はデータ分析や報告書作成の効率を飛躍的に向上させる重要なツールとなっています。
関連記事: Googleスプレッドシートとは?使い方や特徴、Excelとの違いについて解説!
新しいXLOOKUP関数との違い
XLOOKUP関数は、VLOOKUP関数の後継として2020年に導入された新しい関数です。VLOOKUP関数が縦方向の検索に特化しているのに対し、XLOOKUP関数は縦横両方向の検索が可能です。これにより、HLOOKUP関数(横方向検索)の機能も兼ね備えています。
また、VLOOKUP関数では検索値を必ず左側に配置する必要がありましたが、XLOOKUP関数ではその制約がなくなり、検索範囲を自由に指定できるようになりました。この柔軟性により、より複雑なデータ検索や抽出が可能となっています。
XLOOKUP関数の導入により、ユーザーはより直感的かつ効率的にデータ検索を行えるようになりました。しかし、VLOOKUP関数は依然として広く使用されており、両関数の特徴を理解し、状況に応じて適切に使い分けることが重要です。
VLOOKUP関数の構文と使用する4つの値
VLOOKUP関数は、縦方向にデータを検索し、必要な情報を抽出するための強力なツールです。この関数を使用する際には、以下の構文を用います。
=VLOOKUP(検索値, 検索範囲, 列番号, 検索方法)
この構文には4つの重要な要素があり、それぞれを「引数」と呼びます。これらの引数は、VLOOKUP関数が正確に動作するために不可欠です。以下に、各引数の概要を示します。
● 検索値
● 範囲
● 列番号
● 検索方法
まずは、それぞれの値が何を表すものなのかを確認していきましょう。
検索値
VLOOKUP関数の構文で最初に記載する「検索値」とは、どのデータを探すのかを指定するもので、必要なデータを取り出すカギとなります。検索値には、検索したいデータを入力するセル、もしくは検索したいデータの文字列を入力します。
例えば、表のA列3行目に位置するセルA3に検索したいデータを入力する場合、検索値には「A3」と入力します。また、「1001」という情報にもとづく値を検索したい場合には、そのまま「1001」の文字列を検索値として指定することも可能です。
その場合は、「” “」(ダブルクォーテーションマーク)で文字列を「”1001″」と囲みましょう。検索値においては全角と半角は区別されますが、英字の大文字と小文字は同じ値として認識されますので注意してください。
範囲
VLOOKUP関数の構文で2つ目に記載する「範囲」とは、どこから検索値を探すのかを指定するものです。検索値が含まれる表を選択し、検索する範囲を設定します。
このとき、範囲に指定した表の左端列に検索値があることが重要です。VLOOKUP関数では、表の2列目や3列目を検索値としてデータを抽出することはできません。もし、表の2列目や3列目を検索値として、それに紐づく値を取り出したいのであれば、検索値にしたいデータが左端に来るように表を調整する必要があります。
また、範囲として指定する表を工夫すると、検索値に複数条件を設定することが可能です。例えば、表のB列「商品番号」とC列「商品名」の両方を検索値として指定したい場合、表の左端に列を追加し、追加列のセルに「=B〇+C〇」と入力します。〇にはセルの行数(数字)を入れましょう。こうすることで、2つの条件を1つの検索値としたVLOOKUP関数を作成できます。
列番号
VLOOKUP関数の構文で3つ目に記載する「列番号」とは、表の中の何番目の列の値を取り出したいのかを指定するものです。列番号を指定する際は、表の列を左から数えた番号を入力します。例えば、抽出したいデータが表の左から2番目の列にある場合には、列番号は「2」と指定します。
列番号の指定は、VLOOKUP関数の重要な要素の1つです。正確な列番号を指定することで、目的のデータを確実に取得することができます。表の構造をよく理解し、取り出したい情報がどの列に位置しているかを把握しておくことが大切です。
また、列番号は固定値だけでなく、セル参照や数式を使って動的に指定することも可能です。これにより、柔軟性の高いVLOOKUP関数を構築できます。例えば、ユーザーが選択した列に応じて自動的に列番号が変わるような仕組みを作ることができます。
検索方法
VLOOKUP関数の構文で4つ目に記載する「検索方法」とは、検索する値が見つからない場合の処理方法を指定するものです。検索方法の指定は、TRUEかFALSEを入力してください。TRUEと指定すると、検索値が見つからないときに、検索値を超えない最大値が検索結果として表示されます。
たとえば、「1000」と検索して一致する値が見つからない場合には、「1000」を超えず、なおかつ最も大きい値の検索結果が代わりに表示されるのです。一方、FALSEと指定すると、検索値が見つからない場合には、エラー(#N/A)が表示されます。
「検索方法」の引数は省略可能です。省略した場合はTRUEと同様の扱いになります。ただし、VLOOKUP関数では通常、完全に一致する値を検索して利用することが多いため、一般的には検索方法をFALSEに指定することが推奨されます。TRUEとFALSEの選択は、VLOOKUP関数の使用目的に応じて適切に判断しましょう。
VLOOKUP関数の作成方法
VLOOKUP関数を作成する方法には、主に2つのアプローチがあります。1つ目は、数式バーの関数ボタンを活用する方法です。ExcelとGoogleスプレッドシートでは、それぞれ「fx」と「Σ」のボタンがこれに該当します。VLOOKUP関数を適用したいセルを選択し、関数ボタンをクリックした後、VLOOKUP関数を選択して各引数を順に入力することで、関数を完成させることができます。
2つ目の方法は、数式バーに直接VLOOKUP関数の構文を入力する方法です。この場合、「=VLOOKUP(検索値, 検索範囲, 列番号, 検索方法)」という形式で数式を入力します。この方法は、VLOOKUP関数の構造をよく理解している場合に効率的です。
どちらの方法を選択しても、VLOOKUP関数を正しく作成するためには、4つの引数(検索値、検索範囲、列番号、検索方法)を適切に設定することが重要です。各引数の意味と役割を十分に理解した上で、目的に応じて適切な値を指定することが、VLOOKUP関数を効果的に活用するコツとなります。
1.VLOOKUPの入力
まずは、VLOOKUP関数を入力するセルを選択します。ここで選択するのは、VLOOKUP関数によって抽出された値を表示するセルです。セルの選択後、数式バーに「=VLOOKUP」と入力してください。
=VLOOKUP
2.検索値の指定
次に、検索値の指定を行いましょう。「=VLOOKUP」の後ろに、「(」(半角のかっこ)を入力し、検索したいデータを入力するセル、もしくは検索したいデータの文字列を入力します。「(」入力後に、検索したいデータを入力するセルをクリックしても構いません。例えば、セルA3に検索したいデータを入力する場合は以下のようになります。また、直接文字列を入力する場合は、ダブルクォーテーションマークで囲みます。検索値の指定は、VLOOKUP関数の動作を決定する重要な要素です。正確に入力することで、目的のデータを確実に抽出できます。
=VLOOKUP(A3 または =VLOOKUP(“1001”
3.範囲の指定
次に「,」(半角のカンマ)を入力したら、範囲の指定を行います。仮に、検索値を含む表の範囲がセルB5〜D20である場合は、「B5:D20」と入力してください。「,」の入力後に範囲となるセルをドラッグで選択することも可能です。範囲の指定は、VLOOKUP関数の重要な要素の一つです。この指定により、関数がどの範囲内でデータを検索するかが決まります。範囲指定の際は、必ず検索値が含まれる列が左端になるように注意しましょう。また、将来的にデータが増える可能性がある場合は、余裕を持って範囲を広めに設定することをおすすめします。
=VLOOKUP(A3,B5:D20 または =VLOOKUP(“1001”,B5:D20
4.列番号の指定
範囲を指定したあとに再び「,」を入力したら、次に、列番号の指定を行います。前述の通り、列番号には範囲として指定した表の中で、検索によって抽出したい情報が左から何番目の列にあるのかを入力してください。もし、左から2列目の情報を取り出したい場合は「2」と入力します。
=VLOOKUP(A3,B5:D20,2 または =VLOOKUP(“1001”,B5:D20,2
5.検索方法を指定
再び「,」を入力したら、最後に検索方法を入力します。前述のとおり、検索方法にはTRUEもしくはFALSEのいずれかを入れますが、検索値と完全に一致する値のみ検索したい場合にはFALSEと入力してください。この設定により、VLOOKUP関数は指定した検索値と厳密に一致するデータのみを返すようになります。一方、TRUEを指定すると、完全一致しない場合でも近似値を返すことがあるため、データの性質に応じて適切に選択することが重要です。
=VLOOKUP(A3,B5:D20,2,FALSE または =VLOOKUP(“1001”,B5:D20,2,FALSE
6.「)」を入力する
検索方法まで入力が終わったら、最後に「)」(半角かっこ)を入力して、「Enterキー」を押します。これで、VLOOKUP関数の入力は完了です。このようにVLOOKUP関数の入力が完了すると、指定したセルに検索結果が表示されます。入力ミスがあった場合はエラーが表示されるので、その際は各引数の設定を見直してください。
=VLOOKUP(A3,B5:D20,2,FALSE) または =VLOOKUP(“1001”,B5:D20,2,FALSE)
VLOOKUP関数の利用例
VLOOKUP関数を利用して以下のことができます。
● 大量のデータから特定データの抽出
● データのチェック
● データ入力の効率化
● 表を結合する
これらの利用例を通じて、VLOOKUP関数がビジネスシーンにおいて非常に有用なツールであることがわかります。大規模なデータベースの中から必要な情報を素早く取り出したり、複数のデータセット間の整合性を確認したりするのに役立ちます。また、繰り返し行われるデータ入力作業を自動化することで、人為的ミスを減らし、作業時間を大幅に短縮することができます。さらに、異なる表のデータを効率的に結合することで、より包括的な分析や報告書の作成が可能になります。
大量のデータから特定データの抽出
VLOOKUP関数を利用すれば大量のデータから特定のデータを抽出できます。例えば、以下価格表の「商品8」の値段が知りたい場合に任意の箇所に一瞬で表示させる方法を解説します。
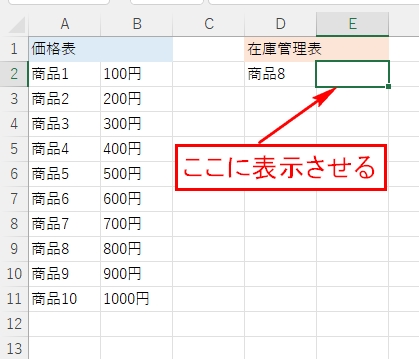
1. メニューの「数式」から「関数の挿入」をクリックします
2. 関数の分類を「すべて表示」にして「VLOOKUP」を選択します
3. 当該情報を表示させたい任意のセルを選択します(上記ではE2)
4. 検索値は「商品8」なので「A9」を指定します
5. 「範囲」は価格表の範囲をドラッグして選択します。(A1:B11)
6. 列番号で取り出したいデータを指定します(ここでは価格表の値段なので2列目の「2」を入力します)
7. データを完全一致させるため検索方法には「FALSE」を入力します
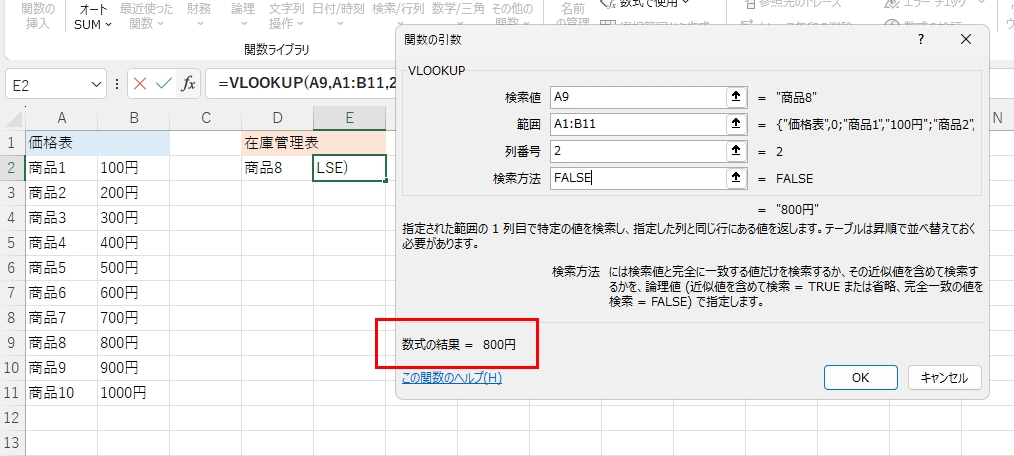
8. すべて入力したらOKをクリックします
9. すると当該箇所に知りたかった「商品8」の値段が表示されます
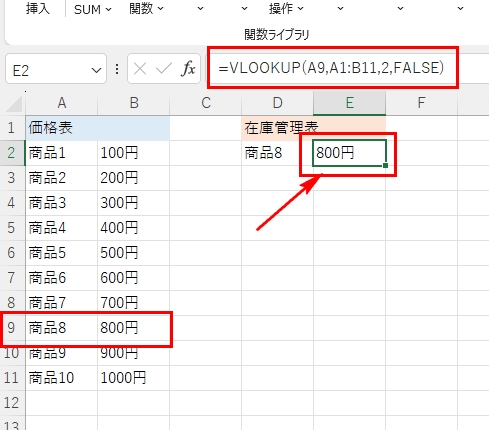
データのチェック
VLOOKUP関数の機能を使えば、2つのデータを比較し、片方にしかないデータを割り出すことでデータの抜け漏れをチェックできます。例えば、次の表1と表2の2つを比較したい場合、まずそれぞれの表にチェック用の列を追加してください。
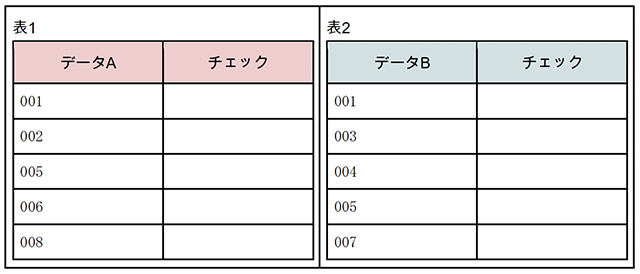
表1のチェック列の1番上のセルには、「=VLOOKUP(001,表2,1,FALSE)」を入力します。このとき、範囲を「表2」、列番号を「1」とすることで、表1のデータが表2に存在するのかが確認できます。
同様に、表2のチェック列のセルにも、範囲を「表1」、列番号を「1」にして、VLOOKUP関数の数式を入力しましょう。チェック列すべてのセルでVLOOKUP関数の作成が完了すると、以下の通りになります。
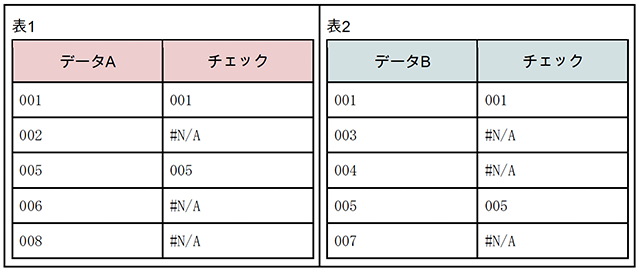
表のどちらかにしかデータがない場合は、検索結果は「#N/A」(エラー)となり、データが抜けていることが分かります。つまり表1のデータAには「003」「004」「007」が存在せず、表2のデータBには「002」「006」「008」が存在しないということです。
このように、VLOOKUP関数を使えば、マスターデータとほかのデータを比べ、抜け漏れを簡単にチェックできるでしょう。
データ入力の効率化
例えば営業リストにおいて取引先企業の情報を毎回入力すると時間と手間がかかり、入力ミスなどのヒューマンエラーも起こりやすくなります。そこで繰り返し使用する取引先の企業情報はIDに置き換え、そのID情報から企業情報を表示させるようにします。
すると次回からはVLOOKUP関数でIDを検索するだけで目的の取引先企業情報を探し出せます。例えば、企業情報ID005と006の担当者名を自動入力したい場合の手順を解説します。
1.営業リストを用意し名前の定義をおこなっておきます(ここでは「企業情報ID」とします)
2.参照元となる企業情報IDは表の左端列に配置しておきます
3.用意したリストには企業情報をあらかじめ入力しておきます。
4.以下のリストから企業情報ID「IDno005」「IDno006」の担当者名を目的のセルに自動入力させます
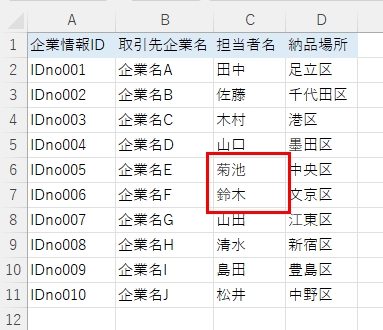
5.当該情報を表示させたい任意のセルを選択します
6.その状態でメニューの「数式」から「関数の挿入」をクリックします
7.関数の分類を「すべて表示」にして「VLOOKUP」を選択します
8.検索値に「A6:A7」と入力します
9.範囲はリスト全体のため名前の定義で設定した「企業情報ID」を入力します
10.列番号は担当者名なので3列目の「3」を入力します
11.検索方法は完全一致させるため「FALSE」を入力します
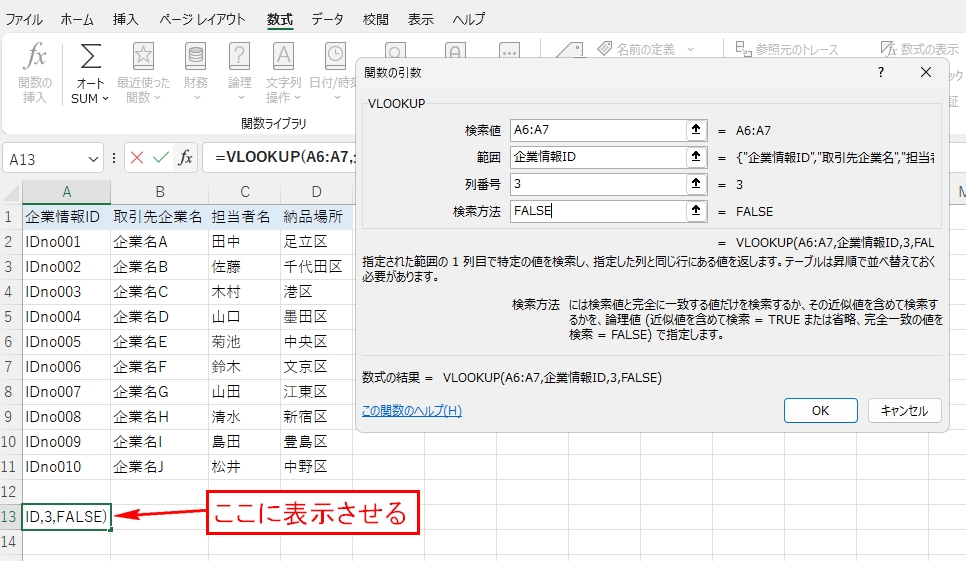
12.すべて指定したらOKをクリックします
13.すると以下のように反映されます
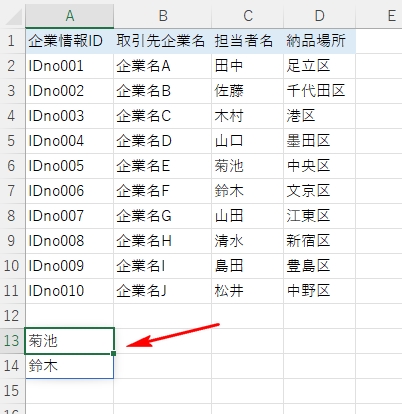
表を結合する
VLOOKUP関数を利用して表を結合することもできます。例えば、以下の表において「商品ID一覧」の情報を商品売上数の表に反映させたいとします。
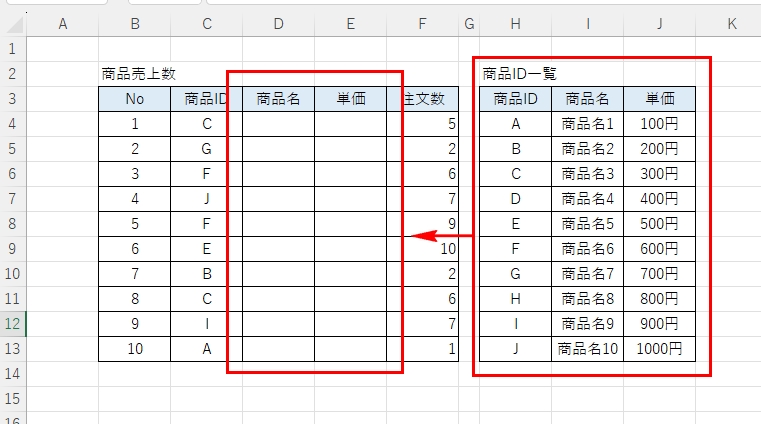
1.商品名の設定を行います
2.メニューの「数式」から「関数の挿入」をクリックします
3.関数の分類を「すべて表示」にして「VLOOKUP」を選択します
4.当該情報を表示させたい任意のセルを選択します(上記ではD4)
5.検索値は「商品ID」なのでno1からno10「C4:C13」を指定します
6.「範囲」は商品ID一覧の範囲をドラッグして選択します。(H4:J13)
7列番号で取り出したいデータを指定します(ここでは商品ID一覧の「商品名」なので2列目の「2」を入力します)
8データを完全一致させるため検索方法には「FALSE」を入力します
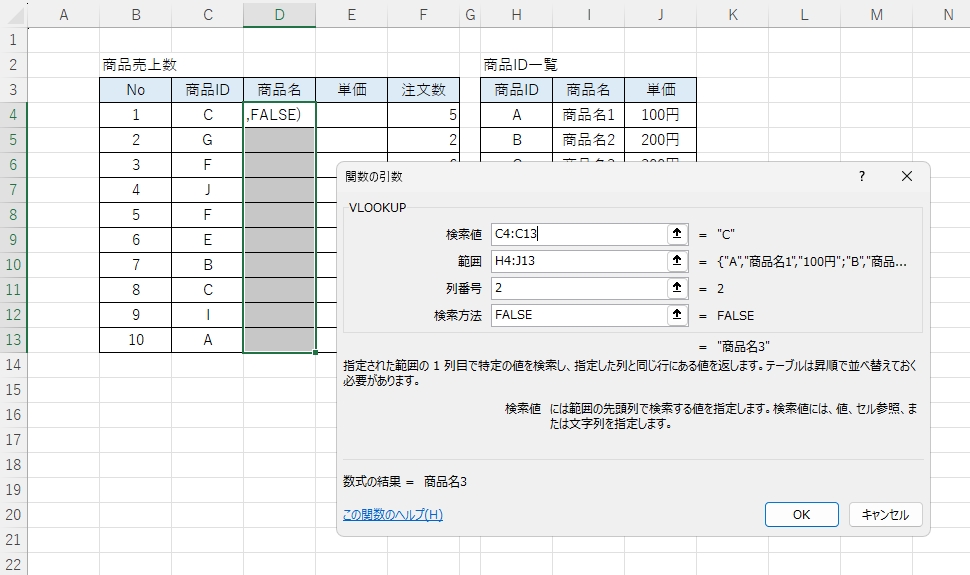
9.入力したらOKをクリックします
10.すると以下のように商品売上数の商品名欄にデータが反映されます
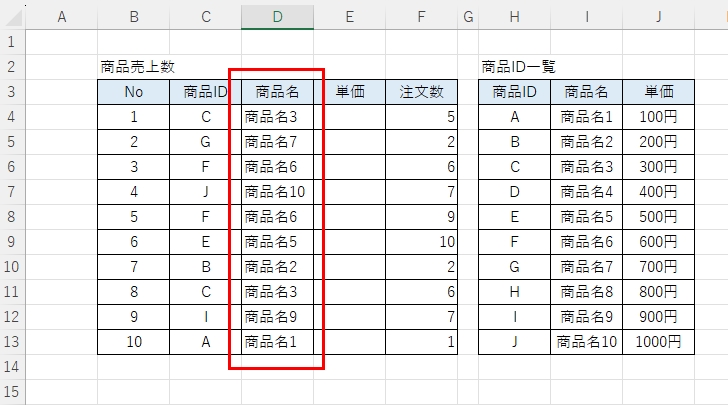
11.続いて同じ様に単価を反映させます
12. VLOOKUP関数の引数入力画面より以下を入力していきます
13.検索値は「商品ID」なのでno1からno10「C4:C13」を指定します
14.「範囲」は商品ID一覧の範囲をドラッグして選択します。(H4:J13)
15.列番号で取り出したいデータを指定します(ここでは商品ID一覧の「単価」なので3列目の「3」を入力します)
16.データを完全一致させるため検索方法には「FALSE」を入力します
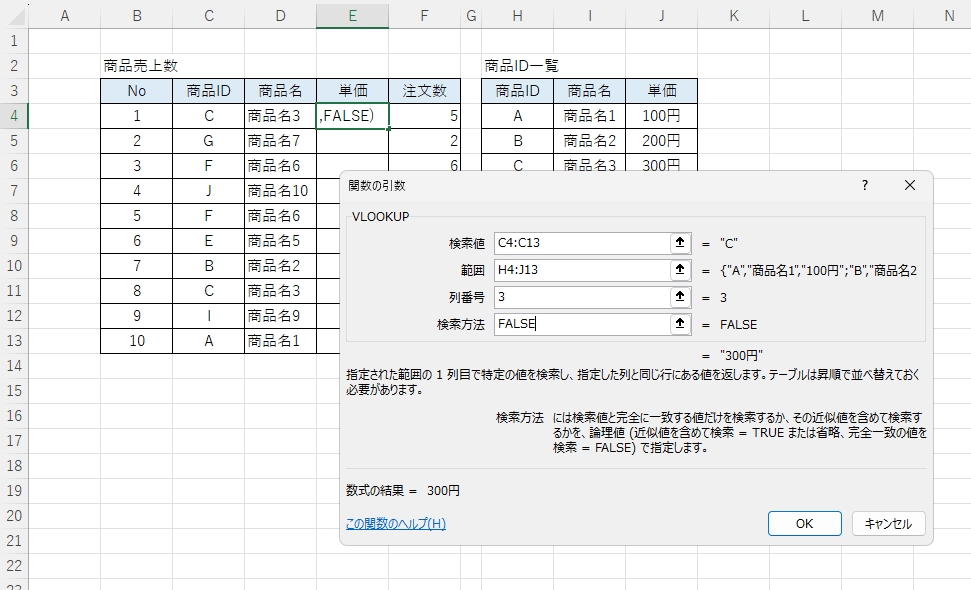
17.すべて入力したらOKをクリックします
18.すると以下のように単価が反映されます
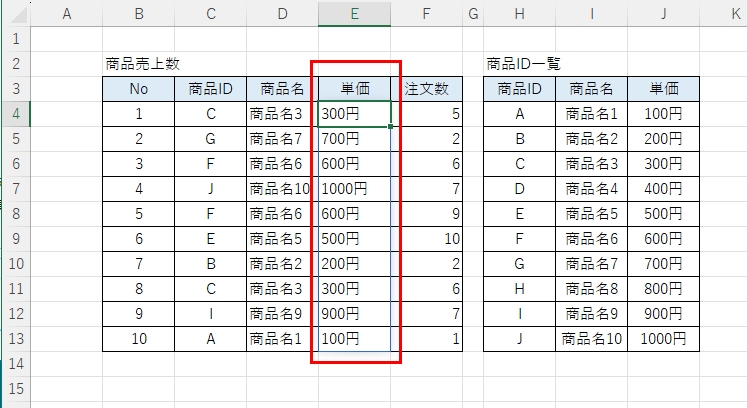
これで2つの表を結合することができました。
VLOOKUP関数をマーケティング活動に活かすには
マーケティングにおけるVLOOKUP関数の使い方として、以下の3つの例を紹介します。
● 膨大な手入力を業務効率化する
● SEOで対策したキーワードの管理を簡単にする
● リピート率の高い商品だけを抽出する
VLOOKUP関数を用いて、マーケティング業務の効率化を図りましょう。
膨大な手入力を業務効率化する
VLOOKUP関数を用いれば、膨大なデータを1つずつ手で入力する必要がなくなります。たとえば、複数の表を1つに集約したいため、新しい表へすべてのデータを入力し直さなければならなかったとしましょう。
データが少なければ手入力でもさほど手間にはなりませんが、多くのデータを1つずつ入力するとなると、途方もない作業量になってしまいます。また、目視で作業をすると、データの見間違いによるミスも起きやすくなるかもしれません。
そこで、VLOOKUP関数を用いて検索値に対応するデータを自動で抽出すれば、ミスの発生も防ぐことができますし、時間をかけることなく効率的に表を結合できるでしょう。
関連記事
・マーケ業務の効率化を図るZapierとは?手間な事務作業を自動化
SEOで対策したキーワードの管理を簡単にする
VLOOKUP関数を使えば、SEOで対策したキーワードを簡単に管理することも可能です。メディアやサイトによっては、大量のSEO対策用のキーワードを管理しなければならない場合があります。たとえば、対策済みのキーワードを抽出する場合、1キーワードずつ目で確認してキーワードを取り出すと、膨大な時間がかかってしまいます。
たとえばExcelやGoogleスプレッドシートで、キーワードとともに対策済みコンテンツのURLを管理している場合は、VLOOKUP関数の検索値としてURLを設定したとします。すると、対策済みのキーワードや対策完了日が簡単に抽出できますので、効率良く対策情報をまとめられるのです。
関連記事:
・SEOとは?SEO対策の基礎知識と具体的な方法を詳しく解説
・重複コンテンツとは?SEO対策に与える影響を徹底解説
リピート率の高い商品だけを抽出する
商品データの中からリピート率の高い人気商品を抽出する場合にも、VLOOKUP関数が使えます。リピート率の高い商品を把握することは、今後の売上拡大や安定には欠かせません。しかし、膨大なデータの中から目視でリピート率が高い商品を探すのは、大変な労力を要します。
ここでもVLOOKUP関数を用いれば、商品のABC分析が可能です。ABC分析とは、すべての商品をABCのいずれかにランク分けして分析する方法のことをいいます。「リピート率〇%〜〇%はA」というように、リピート率の高低によってランク分けをすれば、必然的にリピート率の高い人気商品が割り出せるのです。
VLOOKUP関数を用いてABC分析を行うことで、リピート率の高い商品が一目で把握でき、効果的なマーケティングにつなげられます。
関連記事
・パレートの法則とは? マーケティング活用のポイントを解説
・「ファンマーケティング」とは?熱狂的なファンをつくるポイントを徹底解説
・秀吉・家康を警戒させた千利休と古田織部のファンマーケティング【歴史の偉人に学ぶマーケティング 連載第3回】
・リピーターとは! 増やすための施策、獲得の重要性を解説!
・データサイエンスとは!意味や概念をわかりやすく解説!
・データドリブンとは?データドリブンマーケティング実現のために必要なことを解説
VLOOKUP関数を使用する際のエラーの原因とその解決策
VLOOKUP関数は操作がやや複雑で、エラーが出ることがあります。主なエラーの原因は以下の通りです。
● 検索したい値が範囲内に存在しない
● 検索値が範囲の最左列にない
● 指定した列番号が範囲を超えている
● 半角の「~」が使用されている
● データがソートされていない
など です。
VLOOKUP関数を利用する際、「#N/A」と表示される時があります。「#N/A」は最も頻繁に見られるエラーで、多くの場合、検索値や範囲の指定ミスが原因です。VLOOKUP関数は範囲の最左列を検索キーとして使用するので、この点を理解しておくことが重要です。
また、検索値が正しくても期待した結果が得られないことがあります。その際は、検索値に半角の記号が含まれていないか、またはデータが正しくソートされているかを確認する必要があります。Excelは半角と全角を区別するため、検索値に半角を使用するのは避けるべきです。
また、VLOOKUP関数のデフォルトの検索モードは近似一致(1/TRUE)なので、ソートされていないデータでの誤った結果が表示されることも考えられます。
VLOOKUP関数でエラーを避けるためのポイントは以下の通りです。
● 検索値と範囲を正確に指定する
● 検索値と範囲に「$」を追加して範囲を固定する
● 検索値に半角の記号を使用しない
● 範囲の最左列を基準にしてソートする
● 基本的には検索モードを完全一致(0/FALSE)に設定する
これらのポイントを押さえてVLOOKUP関数を使用すると、エラーのリスクを低減できます。エラーが出た場合は、上記の要点を基に問題を確認してみてください。
その他の便利な関数
VLOOKUP関数以外にも便利な関数があります。その中でいくつか紹介します。
● XLOOKUP関数
● HLOOKUP関数
● SUMIF関数
● COUNTIF関数
XLOOKUP関数
XLOOKUP関数は2020年にローンチされた関数でVLOOKUP関数が縦方向のデータ検索のみである一方、XLOOKUP関数は縦にも横にもデータ検索が指定できます。また本記事でも触れてきたようにVLOOKUP関数は検索値を左端列に配置しなければ機能しませんが、XLOOKUP関数はその必要がありません。
検索範囲及び返す範囲を指定する方式なので、列番号を指定しなくてもよいのです。このように使い勝手が大幅に向上しより汎用性が高くなったことで、今後XLOOKUP関数の需要はVLOOKUP関数以上に高まっていくと予想されています。
HLOOKUP関数
VLOOKUP関数が縦方向のデータ検索が可能である一方で、HLOOKUP関数は横方向(horizontal)のデータ検索が可能です。VLOOKUP関数では検索値を左端列に配置しますが、HLOOKUP関数では上端行に配置します。その他の機能や設定のしかたなどは、ほぼVLOOKUP関数と同じです。
SUMIF関数
SUMIF関数は条件を指定して、その条件の範囲内の数値を合計したい場合に使用する関数です。例えば以下のような使い方をします。
● A列において70以上を合計する
● C列において偶数のみあるいは奇数のみ合計する
● D列において赤字(マイナス)が出た月のみ合計する
構文は「=SUMIF(範囲, 検索条件, [合計範囲])」の形で表され、関数の特性上「範囲」と「検索条件」を指定しなければ機能しません。
COUNTIF関数
COUNTIF関数は検索条件で指定した条件と一致するセルの数を返してくれます。この関数によってデータの集計が容易に行えます。例えば、以下のようなデータを集計する場合などに役に立ちます。
● 平成元年生まれの参加者のみカウントする
● 性別が男性の顧客のみカウントする
● テストで100点を取った生徒のみカウントする
構文は「=COUNTIF(範囲, 検索条件)」となり非常にシンプルです。汎用性が高く簡単で扱いやすいため様々なシーンで活用ができなおかつ応用もききます。
まとめ
VLOOKUP関数は、データを縦方向に検索し、特定の値を抽出するための関数です。ビジネスの場において、業務を効率化するためにはVLOOKUP関数の活用が欠かせません。本記事で解説した作成方法や活用例を参考に、VLOOKUP関数を上手に使いこなし、マーケティング活動に役立てましょう。

