ユーザーからの回答を得たり、アンケートを実施したりしたいと考えたとき、まず利用を思いつくのがGoogleフォーム(Google Forms)ではないでしょうか。Googleフォームは、Googleが提供するお問合せフォームであり、完全無料のため多くのユーザーに利用されています。
そこで本記事では、Googleフォームの概要から基本的な使い方を解説します。また、用途別の応用方法も解説しますので、Googleフォームの利用を検討している方はぜひ参考にしてください。
目次
Googleフォーム(Google Forms)とは
まずは、Googleフォーム(Google Forms)の概要から説明します。Googleフォームとは、Google社が提供するフォーム作成ツールのことで、Googleアカウントがあれば作成可能です。Googleフォームの利用用途は様々であり、キャンペーンの応募を受け付けたり、ユーザーにアンケートを実施したりする例が挙げられます。
また、条件分岐やWebサイトへの埋め込み、Googleサービスとの連携を図ってフォームをエクスポートできる機能など、実に多様な使い方ができます。操作方法も非常に簡易的であるため、利用するフォーム作成ツールに迷った際は、Googleフォームを優先的に利用してみてはいかがでしょうか。
こちらもオススメ:
アンケートを活用して見込み顧客へアプローチ! BtoBマーケティングのリード獲得に有効な 『アンケート調査』のポイントと活用方法
BtoBでゼロから始めるWebマーケティング手引書【企業が取り組むべき4ステップ】
これからWebマーケティングを始めたい方や、自社のWebマーケティング方針を見直したい方向けに、基礎知識や導入~ 運用の道筋をおさらいできるよう、情報をまとめました!
Googleフォーム(Google Forms)のメリット
Googleフォームを利用するメリットにはさまざまなものがあります。今回は代表的な4つのメリットを紹介します。
● 無料で利用できる
● アプリで素早くアンケートを作成できる
● アンケートの質問回答の確認が簡単にできる
● スプレッドシートでもアンケートの集計ができる
それぞれ順番に見ていきましょう。
無料で利用できる
Googleフォームのメリットとして、Googleアカウントさえあれば無料で利用できることが挙げられます。そのため、当然利用する人数も多いことが特徴だ。利用人数の多さは情報の多さにもつながります。
インターネットには使い方やカスタマイズ方法が掲載されており、使い方に困ることはないでしょう。利用時だけでなく、情報収集にもコストがかからない点は大きなメリットといえます。
アプリで素早くアンケートを作成できる
Googleフォームは、アンケートを簡単に作成できます。これまで、インターネット上でアンケートを作成する場合には専門知識が必要でした。しかし、Googleフォームであればテンプレートを利用してアンケートを作成できるため、専門知識は不要です。
また、ブラウザで利用するためデバイスも問いません。レスポンシブルデザインにより、デバイスの違いによるレイアウト崩れも発生しないため、スマートフォンやタブレット端末でもアンケートを作成できることはメリットといえます。
アンケートの質問回答の確認が簡単にできる
インターネット環境さえあれば、解答をリアルタイムで確認できます。入力された回答は自動で集計されるため、アンケートの回答状況や結果をいつでも確認できるのです。また、チームメンバーや上司を共同編集者に追加すれば、アンケート作成者が確認結果を送る必要がありません。情報共有がスムーズになる点もメリットといえるでしょう。
スプレッドシートでもアンケートの集計ができる
Googleフォームは、Googleスプレッドシートとも連動しています。アンケートの結果をGoogleスプレッドシートにエクスポートすれば、集計ができます。
質問ごとや参加者ごとといった集計や、棒グラフや円グラフを使用した分析も簡単にできるため、集計や分析の時間削減にもつながるでしょう。業務効率化にもつながる点もメリットといえます。
関連記事
・Googleスプレッドシートとは?使い方や特徴、Excelとの違いについて解説!
・ブラウザ(browser)とは?意味や種類、仕組みをわかりやすく解説
・レスポンシブの意味とは。Webデザイン上で気を付けること
Googleフォーム(Google Forms)のデメリット
Googleフォームを利用するデメリットにはさまざまなものがあります。今回は代表的な3つのデメリットを紹介します。
● デザインにオリジナリティがない
● URLから誰でもアクセスできてしまう
● Googleドライブの容量に制限がある
それぞれ順番に見ていきましょう。
デザインにオリジナリティがない
Googleフォームのデメリットとして、デザインにオリジナリティがないことが挙げられます。パターンも少ないため、ひと目見ただけでもGoogleフォームで作られたアンケートであることがわかるでしょう。HTMLやCSSの知識がなければ、詳細なデザインをカスタマイズすることはできないため、知識がない場合はオリジナルのデザインを作ることが難しいといえます。
自社のホームページにGoogleフォームでアンケートを埋め込む場合には、ほかのページとの統一感がなくなることを理解する必要があるでしょう。
URLから誰でもアクセスできてしまう
セキュリティ面でリスクがあることはデメリットといえるでしょう。共有設定を簡単に変更できるため、集計したデータの共有設定を「URLを知っている全員」に設定することもできます。
そうなると、URLさえ知っていれば誰でもデータにアクセスできることになってしまいます。アンケートを取る場合、個人情報を取り扱う機会も多いでしょう。もしもデータが流出すれば、賠償責任や信用の低下にもつながりかねません。リスクを理解し、共有設定をしっかり確認したうえで利用することが必要です。
Googleドライブの容量に制限がある
Googleフォームでは、作成者アカウントのGoogleドライブの容量を使用しています。Googleドライブは、無料プランの場合15GBの上限があリます。作成者のGoogleドライブの容量が上限を超えてしまうと、フォームが使えなくなります。
簡単なアンケートであれば、容量を圧迫することはないでしょう。しかし、ファイルをアップロードする形式の回答がある場合には注意が必要です。そのファイルの容量が大きい場合、Googleドライブの容量を消費することになることに注意しましょう。
ファイルをアップロードする回答がある場合は、Googleドライブとファイルの容量をそれぞれ確認しておくことが必要です。
関連記事
・Google Drive(グーグルドライブ)の効果的な使い方を解説!これで効率アップ!
・ダウンロードとは?意味や方法、オフライン視聴についても解説
・CSSとは?できること、HTMLとの関係や基本文法
・CSSとは?基礎から基本的なコード例まで初心者向けに解説します
・HTMLとは?簡単なHTMLタグの基本からCSSの基礎まで初心者にもわかりやすく解説
・URL(ユーアールエル)とは!意味を正しく理解し初心者でも分かるように解説!
Googleフォーム(Google Forms)の作成方法
ここまで、Googleフォーム(Google Forms)の概要を解説しました。ここからは、Googleフォームを作成する方法を説明するのでそれぞれの手順を順番に見ていきましょう。
● Googleアカウントを作成する
● テンプレートを選択する
● パーツを追加する
● 選択肢を作成する
● デザインを決定する
● 公開
● 結果の集計・分析
Googleアカウントを作成する
GoogleフォームはGoogle社が提供するサービスの1つであるため、利用にはGoogleアカウントが必要です。ただし、現時点でGoogleアカウントを保有しているのであれば、新たにアカウントを作成する必要はありません。アカウントを保有していない方のみ、新たに作成しましょう。
関連記事: Googleアカウントの作成方法を画像付きで徹底解説します!
テンプレートを選択する
Googleフォームには、約20種類のテンプレートが用意されています。テンプレートの中身は様々で、パーティーの招待状や満足度調査、アンケートなどが用意されています。これから自身で作成しようと考えているテンプレートが用意されているのであれば、時間短縮のためにもテンプレートの利用を推奨します。
仮に用意されていない場合は「空白」を選択し、自身で1からフォームを作成しましょう。自身でフォームを作成するのもそこまで難しいものではありません。
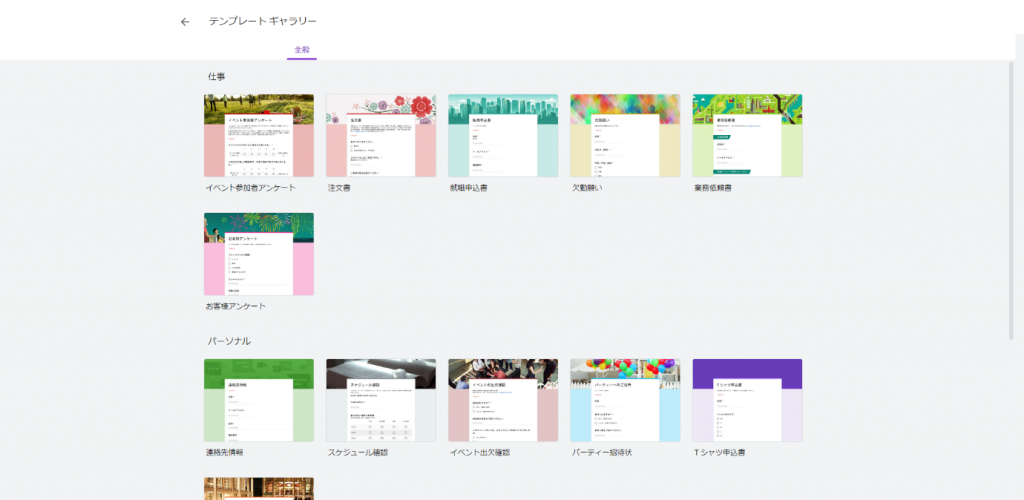
パーツを追加する
フォームの名前や内容などのパーツを追加していきます。また、Googleフォームでは質問のほかにも、大きな質問項目の括りである「セクション」を追加したり、画像や動画を埋め込んだりすることも可能です。そのため、作成する内容によって加えるパーツを工夫するようにしましょう。
選択肢を作成する
パーツを追加したならば、次は設問の選択肢を作成します。Googleフォームでは、8つの選択肢の作成が可能です。
● 段落式(段落が分かれるような長文を記述してもらう)
● 記述式(回答を記述してもらう)
● チェックボックス(複数から1つ以上を選ぶ)
● ラジオボタン(複数から1つを選ぶ)
● 均等目盛(評価をしてもらう)
● プルダウン(プルダウン形式での回答)
● チェックボックスグリッド(項目別の回答をもらう)
● 選択式グリッド(行と列を分けられる)
それぞれ1つのフォームで組み合わせることもできます。設問別に回答を必須にするか否かを設定できるため、得たい回答に応じて工夫しましょう。
デザインを決定する
Googleフォームでは、パレットマークからフォームのデザインを変えられます。特にデザインが思いつかない場合には、自社のメインカラーや、各事業内容に合わせたカラーを選択すると良いでしょう。カラーに大きな縛りがないときや社内アンケートなどは、装飾を入れることで華やかさを演出すると、回答すること自体の面白さが伝わります。
公開
フォームのデザインまで完成したならば、Googleフォームの右上にある「送信」ボタンをクリックします。ここでは回答方法を選択でき、たとえばリンクの共有やメールの送信などが挙げられます。実施する内容や回答者に合わせて変更することを推奨します。
結果の集計・分析
Googleフォーム上部の「回答」ボタンをクリックすると、アンケートの結果を集計できます。グラフで表示されるため、結果を把握する際に分かりやすいでしょう。ここで出た結果をもとに、次回のアンケート内容を再考したり、キャンペーン内容の改善に活かしたりすると良いでしょう。
関連記事
・空白文字とは何か?コピペのやり方やSEOへの影響など基本を解説!
・空白文字とは?打ち方や使い方を解説します!
・RGBとCMYKってなに?意味の解説や変換方法など基本を徹底解説!
Googleフォーム(Google Forms)の便利機能
Googleフォームでは作成時に色々な便利機能を利用できます。以下でいくつか紹介します。
● フォームテーマをカスタマイズする
● チームで編集を行う「共同編集」
● 回答者から書類や画像を収集
● アドオンで自動返信メールを設定
フォームテーマをカスタマイズする
Googleフォームはフォームテーマをカスタマイズできます。主にカスタマイズできる箇所は「ヘッダーデザイン」「テキスト」「テーマ色」「背景色」となっています。カスタマイズのやり方はフォーム編集画面の右上部に表示されているパレットアイコン(テーマをカスタマイズ)をクリックするとテーマ編集のポップアップ画面が表示されます。
このポップアップ画面からフォームのカスタマイズを行います。ヘッダー画像はオリジナルの画像をアップロードできる他、Googleが無料提供しているヘッダー画像の中から選択できます。Googleが無料提供しているヘッダー画像は「イラスト」「食べ物」「子供向け」など、非常に種類が豊富で場面に応じて使い分けることができます。
チームで編集を行う「共同編集」
Googleフォームはチームで編集ができる「共同編集」機能が備わっています。この機能を利用して複数名で同一のフォームを共有できます。設定のしかたは非常に簡単で、Googleフォームの右上に表示されている3点リーダーをクリックし、プルダウンメニューから「共同編集者を追加」をクリックします。
「「〇〇のフォーム」への編集者の追加」というポップアップ画面が表示されますので、入力欄にメールアドレスを入力すれば共同作業が行えるようになります。また、出来上がったフォームの確認作業も担当者のメールアドレスを登録しておけば、承認フローの工数を簡略化することができます。
回答者から書類や画像を収集
Googleフォームではテキストのやり取りのみならず、書類や画像などのファイル送信もできます。この機能によって回答者に履歴書や職務経歴書を添付してもらったり、コンテストなどで写真やイラストを収集したりできます。
やり方は、質問の右横に表示されている画像アイコンをクリックして「画像の挿入」ポップアップ画面からファイルをアップロードして送信します。もしくは右横に表示されている三角の下矢印をクリックし、プルダウンメニューより「ファイルアップロード」を選択して送信します。
こちらの機能は回答者がGoogleにログインする必要があるため、Googleアカウントを持っていない回答者の場合は利用ができません。
アドオンで自動返信メールを設定
Googleフォームではアドオンを使用することで自動返信メールを設定できます。この機能によって、管理者が回答者に手作業でメールを送信する必要がなくなり、作業を効率化できます。
自動返信メールはこちら側が「確かにフォーム入力を受け取りました」という確認のメールとして、回答者に安心感を与える意味で必要です。こちらの機能は標準で搭載されている機能ではないため、アドオンを使用する必要があります。
アドオンの追加方法
1. Googleフォーム作成画面より右上の3点リーダーのアイコンをクリックします
2. プルダウンメニューより「アドオンを取得」をクリックします
3. Google Workspace Marketplaceというポップアップ画面が表示されます
4. 検索窓に「Email Notifications for Google Forms」と入力して検索します
5. 当該アドオンのインストール画面が表示されますので「インストール」ボタンをクリックしてインストールします
Googleフォーム(Google Forms)の送信方法
Googleフォームが完成したあと右上の「送信」ボタンをクリックすることで、作成したフォームの送信方法を選択できます。Googleフォームの送信方法としては以下があります。
● メール
● フォームURL発行
● 埋め込みコード生成
● フェイスブックとX(Twitter)
メール
送信方法としてはまずメールがあります。送信ボタンをクリックして「フォームを送信」のポップアップ画面より、送信方法の項目からメールのアイコンをクリックします。「送信先」「件名」「メッセージ」の欄が表示されますので、送信先にメールアドレスか相手の名前を入力します。
名前を入力するとGoogleアカウントに登録されているユーザー一覧が表示され、そこからユーザー名を選択することでメールアドレスが自動的に入力されます。送信先を入力したら件名とメッセージを入力して送信ボタンをクリックします。
フォームURL発行
送信ボタンをクリックして「フォームを送信」のポップアップ画面より、送信方法の項目からリンクのアイコンをクリックすることでフォームURLの発行ができます。右下の「コピー」ボタンをクリックすると、フォームURLがクリップボードに入力された状態になります。
その状態でペーストしたい場所にカーソルを合わせ、マウスの右クリックより「貼り付け」を選択するか、もしくはキーボードの「Ctrl+V」でペーストします。こちらのリンクは非常に長いため「URLを短縮」にチェックを入れて短縮URLにすることをおすすめします。
埋め込みコード生成
送信ボタンをクリックして「フォームを送信」のポップアップ画面より、送信方法の項目から「< >」と表示されているアイコンをクリックすることで、埋め込みコードの生成が行えます。「HTMLを埋め込む」の欄にHTMLタグが表示されていますので、右下の「コピー」ボタンをクリックすると、HTMLタグがクリップボードに入力された状態になります。
その状態でペーストしたい場所にカーソルを合わせ、マウスの右クリックより「貼り付け」を選択するか、もしくはキーボードの「Ctrl+V」でペーストします。こちらは幅と高さがピクセルで指定できるので大きさを自由に変更できます。
FacebookとX(Twitter)
送信ボタンをクリックして「フォームを送信」のポップアップ画面より、送信方法の項目から「Facebook」及び「X(Twitter)」のアイコンをクリックすることで、それぞれのSNSよりフォームURLを送信できます。
FacebookアイコンをクリックするとFacebookのページに移動し、投稿の共有範囲から指定できます。「公開」「友達」「一部の友達」など共有範囲を指定し、完了ボタンをクリックすると「投稿を作成」画面に移動します。こちらの画面にすでに作成したフォームが表示されていますので、「シェアする」ボタンをクリックすることで共有範囲に送信ができます。
一方、X(Twitter)アイコンをクリックするとX(Twitter)のページに移動し、作成したフォームの投稿画面が下書き状態で表示されます。その画面より右下の「ポストする」のボタンをクリックすることで投稿ができます。
関連記事
・誰でもできるホームページのアイコン設定方法とは?
・短縮URLとは?メリット・デメリット解説&おすすめ無料サービス11選
Googleフォーム(Google Forms)の回答を共有する方法
回答を共有する方法は、以下のとおりです。
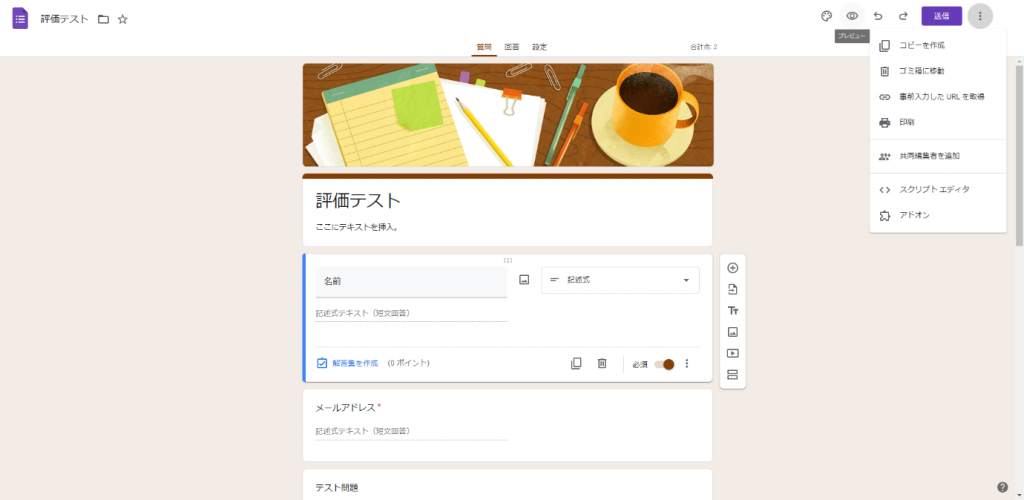
1. フォームの右上にある3点リーダーをクリックする
2. 「共同編集者を追加」をクリックする
3. 共有したいメンバーのGmailアドレスを入力する
4. 「完了」のボタンをクリックする
回答を共有するには、Gmailアドレスが必要です。事前に、メンバーのGmailアドレスを確認しておきましょう。
Googleフォーム(Google Forms)の応用方法
ここまで、Googleフォーム(Google Forms)の作成方法等を解説しました。ここからは、4つ、Googleフォームの応用方法を紹介します。
● 条件分岐
● 個数制限
● Webサイトへの埋め込み
● エクスポート
● GASで複数人にメール通知
● 回答者へのフィードバック
それぞれ順番に見ていきましょう。
条件分岐
まずは、条件分岐です。一般的なお問い合わせフォームでは、「①を回答した方のみ、②を回答してください」といった設問が出てくるケースがあります。しかし、これは①を回答していない方にとっては無駄に感じることもあるでしょう。
Googleフォームではユーザーの回答結果に応じて、自動で次の設問に移動させられる仕組みがあります。それが条件分岐です。条件分岐を作成するには、プルダウンもしくはラジオボタンを選択し、質問を作成したならば「セッションを追加」をクリックします。
すると「回答に応じて次のセクションに移動」といった表示が出てくるため、ユーザーの回答に合わせて分岐を作ると良いでしょう。
個数制限
Googleフォームでは、チェックボックスの個数に制限を設けることも可能です。たとえば、結果を集計したい際に1つの質問に対して必要以上の選択をされてしまうと、その後の分析に時間がかかったり、改善に役立てられなかったりします。
そのようなケースを防ぎたい場合に、チェックボックスの個数制限を利用します。作成した質問の右下にある「三点リーダー」を選択すると、「選択する最低個数」を指定できる。質問内容に合わせて変更してみましょう。
Webサイトへの埋め込み
Googleフォームは、Webサイトへ埋め込むことも可能です。ユーザーからのお問い合わせを受け取るお問合せフォームなどに利用できます。作成したフォームの上部にある「送信」ボタンを押すと、Webサイトに埋め込めるHTMLを取得できる仕組みになっており、それをWebサイトに埋め込めば完了です。
エクスポート
Googleフォームの集計結果をより分かりやすく可視化するために、スプレッドシートにエクスポートすることも可能です。スプレッドシートに変換することで画像としての保存もできるため、次回の改善に必要な資料の作成にも有用でしょう。
エクスポートするためには「回答」からスプレッドシートを選択し、新しいスプレッドシート、もしくは既存のスプレッドシートを選べば完了です。
GASで複数人にメール通知
Googleフォームは「GAS=Google Apps Script」を利用することで、複数人にメール通知を送信できます。
1. Googleフォーム右上の3点リーダーをクリックし、プルダウンメニューよりスクリプトエディタを選択します
2. スクリプトエディタより以下のソースコードを記載します
■GASソースコード例
FUNCTION SENDFORM(E)
{ VAR ITEMS = E.RESPONSE.GETITEMRESPONSES();
VAR MSG = ”;
FOR (VAR I = 0; I < ITEMS.LENGTH; I++) {
VAR ITEM = ITEMS[I];
VAR Q = ITEM.GETITEM().GETTITLE();
VAR A = ITEM.GETRESPONSE();
MSG += Q + ‘: ‘ + A + ‘\N\N’; }
GMAILAPP.SENDEMAIL(‘送信先メールアドレス1’, ‘送信先メールアドレス2′,’送信先メールアドレス3’, ‘メール件名’, MSG); }
3. ソースコードを記載したら保存のアイコンボタンをクリックして保存します
4. 左端のメニューより「トリガー」を選択します
5. トリガーの設定画面より左下の「トリガーを追加」ボタンをクリックします
6. 「トリガーを追加」画面より「イベントの種類を選択」から「フォーム送信時」を選択します
7. また同画面より「エラー通知設定」に「今すぐ通知を受け取る」を選択します
8. 「保存」ボタンをクリックして保存します
回答者へのフィードバック
Googleフォームは回答者へのフィードバックにも活用ができます。例えば、テスト結果などを回答者本人へフィードバックする際などに便利な機能です。
1. フォーム作成画面にて上部メニューより「設定」をクリックします
2. 設定画面より「テストにする」の項目をオンにします
3. 質問ごとの正解を設定していきます
4. 最後に解答集の作成をクリックします
5. 正解と点数を設定して完了をクリックします
6. テスト設定したフォームに回答すると回答者自身が自分の得点を確認できます
関連記事
・GAS(Google Apps Script)とは?活用シーンと基本操作方法
・インポートとは?基本的な意味とエクスポートとの違いを解説!
Googleフォーム(Google Forms)を利用するべきケース
Googleフォームは、非常に多くのケースで利用できます。今回は、その中でも代表的な3つのケースを紹介します。
● テスト
● 各種イベントの参加フォーム
● キャンペーン応募受付フォーム
それぞれ順番に見ていましょう。
テスト
Googleフォームでは、ユーザーに対するテストの作成が可能です。フォーム作成画面の上部にある「テスト」ボタンをクリックすると作成できます。たとえば、社員研修の理解度チェックや特定講座の最終テストなどが作成例に挙げられるでしょう。
各種イベントの参加フォーム
イベントの参加フォームを作ることも可能です。参加者の氏名やメールアドレス、電話番号はもちろん、住所やイベントに参加する理由なども回答してもらうことで、次回以降のイベント運営時に役立ちます。またイベントのみならず、セミナーを開催する場合にも同様に参加フォームを利用すると良いでしょう。
キャンペーン応募受付フォーム
Googleフォームでは、キャンペーン応募受付フォームを作成することも可能です。SNSと連携してプレゼントキャンペーンを行う際などに有用だといえます。ほかにも、Googleフォームには「就職申込書」や「注文書」といったテンプレートが用意されているため、併せて利用を検討してみましょう。
関連記事
・イベントマーケティングとは?期待できるメリットや実施方法を解説
・マーケティングキャンペーンの基本とは?その概要と事例をご紹介
まとめ
本記事では、Googleフォームの概要や使い方、応用方法などを解説しました。Googleフォームは完全無料であり、本記事で解説したようにさまざまなケースで利用できることが特徴です。
そのため、利用するフォームに迷った際は、Googleフォームの利用一択だと考えても良いでしょう。まずは、自身が想定しているケースに合わせて、実際にGoogleフォームでフォームを作成してみてはいかがでしょうか。

