Web用の画像が必要になったとき、上司や同僚から「Canva(キャンバ)」というソフトを使ってみてはどうかと言われているけれど、どんなソフトなのかがわからないという人もいるのではないでしょうか。
実際、マーケティング担当者が日常業務で作成する機会のある、ブログ画像や、YouTubeサムネイル画像、SNSのプロフィール画像などWebで使用する画像で必要なものはたくさんあります。実は、Canvaは無料でありながら、簡単かつ便利にそれらの画像を作ることができるのです。そこで今回は、キャンバとは何か、また初心者にも分かる使い方を解説します。
Canvaは、デザインの知識や経験がなくても、プロフェッショナルな見栄えの画像やグラフィックを作成できるオンラインツールです。直感的な操作性と豊富なテンプレートが特徴で、ビジネスシーンからプライベートまで幅広く活用できます。
本記事では、Canvaの基本的な機能や特徴、活用方法について詳しく解説していきます。デザインに自信がない方や、効率的に高品質な画像を作成したい方にとって、Canvaは強力な味方となるでしょう。
人事・経営層のキーパーソンへのリーチが課題ですか?
BtoBリード獲得・マーケティングならProFutureにお任せ!
目次
Canva(キャンバ)とは
Canvaは、オーストラリア発の画像デザインソフトです。無料プランと有料プランが用意されていますが、無料プランでも十分に活用できるため、多くのユーザーから支持を集めています。利用方法は、オンライン環境のWebブラウザ上やアプリを通じて可能です。
デバイスの面では、パソコンはもちろんのこと、スマートフォンやタブレットなどのモバイル端末にも対応しています。Canvaを使用することで、これまで難しいと感じていた画像作成を簡単に行うことができるようになります。
Web用の画像や展示会用のチラシなどを作成する際、プロのデザイナーに依頼することを考える人も多いでしょう。しかし、ブログのトップ画像やTwitter投稿のサムネイルなど、比較的簡易的なものの場合、プロに依頼するのは躊躇してしまうかもしれません。
一方で、PhotoShopやIllustratorといったプロ仕様のソフトを使用するのは、経験や技術面で自信がない人も多いのではないでしょうか。Canvaは、そういった中間的なレベルと用途を求めている方々にとって最適なデザインツールと言えます。直感的な操作性と豊富なテンプレートを組み合わせることで、デザインの経験が浅い人でも、プロ並みの仕上がりを実現することができるのです。
2025年現在、CanvaはAI技術の進化によりさらに直感的かつ高機能なクラウド型デザインツールへと進化しています。Magic Media機能をはじめ、AIによる画像・動画の自動生成や翻訳機能の強化など、非デザイナーでもクリエイティブな制作が容易になっています。常に最新トレンドに対応し、日々テンプレートや素材も増え続けています。
Canva AIとは
CanvaのAI機能では、テキスト入力から一枚絵だけでなく短尺動画やSNS投稿も自動生成可能になりました。2025年現在では、日本語を含む多言語への自動翻訳、AIによるブランドカラー提案、画像の自動リサイズや透かし消しなども実装されています。加えて、AIによる自動ナレーション・音声生成も利用可能です。
Canva AIとはCanvaに搭載されているAIのことです。主にテキストから画像が生成できる「Magic Media」機能を指します。以前は「Text To Image」という名称で機能が提供されていました。Magic Mediaではプロンプトを入力することで、それに対応した画像が生成されます。さらに「アニメ」や「3D」「水彩画」といったスタイルもさまざま用意されており、選択したスタイル通りの画像となってアウトプットされます。
CanvaAIの使い方や手順については後述します。この革新的な機能により、ユーザーは高度なデザインスキルがなくても、独創的で魅力的な画像を簡単に作成することができます。Canva AIは、デザインプロセスを大幅に効率化し、クリエイティブな可能性を広げる強力なツールとなっています。
Canvaと他のツールとの違い
Canvaは他のデザインツールと比較して、いくつかの特徴的な違いがあります。まず、基本的な機能が無料で利用できることが挙げられます。多くの高機能なデザインソフトが有料である中、Canvaは無料プランでも豊富な機能やテンプレートを提供しています。
また、Canvaの操作性は非常に直感的で、デザインの経験がない初心者でも簡単に使いこなすことができます。一般的なデザインソフトは習得に時間がかかりますが、Canvaは短時間で効果的な成果物を作成できるのが特徴です。
さらに、Canvaはクラウドベースのサービスであり、ブラウザさえあればどこからでもアクセスできます。これにより、チームでの共同作業や、異なるデバイス間でのシームレスな作業が可能になります。
加えて、Canvaは常に新しい機能やテンプレートが追加されており、最新のデザイントレンドに対応しやすいという利点もあります。これらの特徴により、Canvaは他のデザインツールとは一線を画す、ユニークな位置づけを獲得しています。
近年はAdobe Express、Microsoft Designer、オンラインAI画像生成なども登場し、Canvaは直感的な操作性や素材・テンプレートの充実度、クラウド連携のしやすさで依然高い優位性を保っています。一方で、より高度なグラフィックや大型プロジェクトにおいては、FigmaやAdobe系のクラウドツールとの併用が増えています。
基本的に無料で使用ができる
CanvaはAIが使用できるうえに非常に多機能、なおかつ豊富な種類のテンプレートが基本的に無料で使用できます。無料でこれだけの高クオリティかつボリュームのあるサービスを提供しているところは他ではちょっと見当たりません。
代表的なデザインツールにPhotoshopやIllustratorがありますが、こちらはサブスクリプション型サービスでライセンス費用が毎月発生します。こういった通常無料ではありえないような高クオリティかつボリュームのあるサービスを提供しているのがCanvaのひとつの特徴でもあります。
経験不要の簡単操作
通常デザインツールは操作法が難しいものが多く、使えるようになるまで少なからず経験が必要になります。そして使いこなすレベルになるにはさらに長期に渡る経験を要します。ですが、Canvaはそこまでの使用経験を必要とはしません。
非常に多機能でありながら操作画面が誰でも分かるように簡単に設計されているので、直感的な操作のみでハイクオリティの画像が作成できます。さらに豊富なテンプレートを組み合わせることにより、プロ顔負けのオリジナル作品を完成させることができます。
こういった経験不要の簡単操作でハイクオリティな作品を完成させられることも他のツールとの違いと言えるでしょう。Canvaのドラッグ&ドロップ機能やテンプレートのカスタマイズ機能を使えば、デザインの知識がなくても短時間で魅力的な画像を作成できます。また、ガイド機能やチュートリアルも充実しているため、初心者でも迷うことなく操作を進められます。
関連記事
・サムネイルの意味とは?画像サイズから作り方のポイントまで徹底解説
・Illustrator(イラストレーター)の使い方を解説!初心者向けに基本的な操作方法を伝授!
・Illustrator(イラストレーター)の基本的な使い方を解説!基本中の基本を教えます!
・RGBとCMYKってなに?意味の解説や変換方法など基本を徹底解説!
Canvaの特徴
Canvaは、誰でも簡単に、今すぐにでもWebブラウザ上でデザインを始めることができるツールです。実際に使ってみる前に、Canvaの主な特徴を押さえておきましょう。
● 無料で利用できる
● 豊富なテンプレートが用意されている
● 有料プランでさらに利用の幅が広がる
● 写真・イラスト・フォントなど豊富な素材が用意されている
● 写真の加工機能・フィルター機能
● パソコンとスマートフォン両方から利用できる
● SNSに直接投稿可能
これらの特徴により、デザインの経験が少ない人でも、プロフェッショナルな見栄えのグラフィックを簡単に作成することができます。また、多様なデバイスに対応しているため、場所や時間を選ばず作業ができる点も魅力的です。
Canvaは、マーケティング担当者や個人ブロガー、小規模ビジネスオーナーなど、幅広いユーザーに支持されています。その使いやすさと機能の豊富さから、デザイン制作の効率化とクオリティ向上に貢献しています。
無料で利用できる
Canvaは、基本的に無料で利用することができます。通常の利用範囲内であれば、特に制限はなく、画像の作成から保存まで全ての工程を無料で行うことができます。これは、多くのユーザーにとって大きな魅力となっています。無料プランでも、数多くのテンプレートや素材を使用でき、十分な機能を楽しむことができるため、初心者でも気軽に利用を始めることができます。
豊富なテンプレートが用意されている
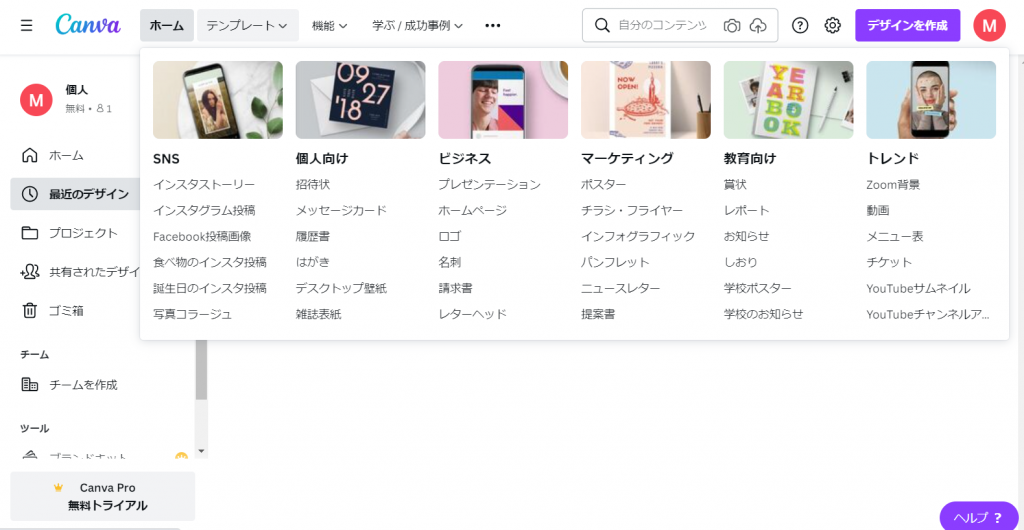
Canvaの一番の特徴ともいえるのが、膨大な量のテンプレートです。このテンプレートを利用して、画像を入れ替えたり、文字を内直したりするだけで、プロ並みのグラフィックができあがります。デザインに自信がない、スキルが足りないといった場合でもおすすめです。
カテゴリも幅広く、SNS、個人向け、ビジネス、マーケティング、教育向け、トレンドが用意されています。これらのテンプレートは、デザインの初心者でも簡単に使いこなすことができるよう、直感的な操作で編集可能になっています。また、定期的に新しいテンプレートが追加されるため、常に最新のデザイントレンドに沿った作品を作成することができます。
関連記事:画像を使ってSEOを強化しよう!画像ファイルの最適化を徹底解説!
有料プランでさらに利用の幅が広がる
Canvaでは、有料プランがあり、拡張機能を利用することができます。有料プランに加入することで、無料プランでは利用できなかった機能や素材が解放され、より高度なデザイン作成が可能になります。例えば、プレミアムな写真やイラスト、フォントなどの素材へのアクセスが可能になり、デザインの幅が大きく広がります。また、チーム機能やブランドキットの利用など、ビジネス向けの機能も充実しています。有料プランの具体的な内容については、後ほど詳しくご紹介します。
写真・イラスト・フォントなど豊富な素材が用意されている
豊富に用意されているのは、テンプレートだけではありません。写真・イラスト・フォントなどの素材も豊富にそろっています。テンプレートだけでは自分で写真やフォントなどを用意しなければならないのかと思われがちですが、それではクオリティを上げることはなかなかむずかしいものです。Canvaを利用することで、プロフェッショナルな仕上がりの素材を簡単に入手し、デザインに組み込むことができます。これにより、デザイン初心者でも高品質な作品を作成することが可能となります。
写真の加工機能・フィルター機能
写真については、色合いを変更したり、ぼかしをかけたりすることができる加工機能と、フィルターをかけられる機能もついています。写真のトーンを調整したいときなどにおすすめです。これらの機能を使うことで、オリジナルの写真をより魅力的に、また目的に合わせた雰囲気に仕上げることができます。例えば、明るさやコントラストの調整、彩度の変更、モノクロ化などが簡単に行えます。また、様々なフィルター効果を試すことで、写真の印象を大きく変えることも可能です。
パソコンとスマートフォン両方から利用できる
Canvaは、パソコンとスマートフォン両方に対応しているので、どちらからも利用可能です。スマートフォンは、iOS版とAndroid版があります。これにより、外出先でもアイデアが浮かんだ時にすぐにデザイン作業に取り掛かることができ、柔軟な作業環境を提供しています。また、クラウドベースのサービスなので、デバイス間でのデータ同期も自動的に行われ、シームレスな作業が可能です。
SNSに直接投稿可能
デザインが完成したら、そのままSNSに直接投稿することができるのも特徴です。「共有」ボタンをクリックするだけで、デザインをそのままFacebook、LinkedIn、Twitterのプロフィールに投稿することができます。この機能により、デザインの作成から投稿までをスムーズに行うことが可能となり、作業効率を大幅に向上させることができます。また、各SNSプラットフォームに最適化されたサイズで自動的に調整されるため、投稿後の見栄えも美しく保たれます。
関連記事
・LINEアイコンの画像の設定方法!おしゃれな画像を設定する方法を解説!
・GIMP(ギンプ)の使い方は?無料で使える画像編集ソフトの機能を解説
・Figma(フィグマ)の使い方を解説!Webデザインツールについて初心者向けに解説
・筆記体の種類やルール、おしゃれでかわいい英語のフリーフォント25選を紹介
Canvaを活用するメリット
Canvaを活用することで、ビジネスや個人利用において多くのメリットが得られます。まず、豊富なテンプレートや素材を使用することで、デザイン作成の作業時間を大幅に削減できます。これにより、他の重要なタスクに時間を振り分けることが可能になります。
また、Canvaは多機能なツールであり、画像編集から動画作成、プレゼンテーション資料の作成まで、様々なデザイン作業をひとつのプラットフォームで完結させることができます。これにより、複数のソフトウェアを使い分ける必要がなくなり、作業効率が向上します。
さらに、Canvaはクラウドベースのサービスであるため、チームメンバーとのリアルタイムでの共同作業が可能です。この機能により、プロジェクトの進行状況を常に把握し、迅速なフィードバックやアイデアの共有ができるため、チームの生産性が向上します。
加えて、Canvaは直感的なインターフェースを採用しているため、デザインの専門知識がなくても、高品質なデザインを作成することができます。これにより、外部のデザイナーに依頼するコストを削減し、社内リソースを有効活用することができます。
作業時間を削減できる
Canvaの特徴のひとつとして挙げられるのが、非常に多くの種類のテンプレートが豊富に取り揃っていることです。これらのテンプレートを活用することで、ゼロからデザインを作成する場合と比べて、大幅に作業時間を短縮することができます。テンプレートを選択し、必要に応じて画像や文字を差し替えるだけで、プロフェッショナルな仕上がりの作品を簡単に作成できるため、デザインスキルに自信がない方でも効率的に作業を進めることが可能です。また、直感的な操作性と豊富な素材ライブラリにより、アイデアを素早く形にすることができるため、クリエイティブな作業の時間短縮にも貢献します。
Canvaひとつで作業を完結できる
Canvaは他のデザインツールとは違い、最初から最後まで一連の工程をCanvaのみで一貫して行うことができます。画像の選択、編集、テキストの追加、レイアウトの調整など、デザイン制作に必要な全ての作業をCanva上で完結させることが可能です。これにより、複数のソフトウェアを使い分ける必要がなくなり、作業効率が大幅に向上します。また、Canvaの直感的なインターフェースにより、デザインの知識や経験が少ない人でも、高品質な成果物を簡単に作成することができます。
クラウドで作業を共有可能
Canvaはクラウドで利用するツールのため複数人による作業の共有が可能です。この特徴により、チームメンバー間でのコラボレーションが容易になります。例えば、一人がデザインの下書きを作成し、別のメンバーがそれを編集したり、改善案を提案したりすることができます。また、リアルタイムでの共同編集も可能なため、遠隔地にいるメンバー同士でも効率的に作業を進められます。さらに、版管理機能により、過去のバージョンに戻ることも簡単です。これにより、試行錯誤を重ねながら最適なデザインを生み出すことができます。
Canvaの料金プラン
Canvaには、無料プランと有料プランが用意されています。基本的な機能は無料プランでも使用可能ですが、より高度な機能やより多くのリソースを必要とする場合は有料プランの利用を検討する価値があります。有料プランには「Canvaプロ」と「Canvaチームス」があり、それぞれ異なる機能と価格設定となっています。無料プランでも十分に活用できる機能が多くありますが、有料プランに切り替えることで、より幅広い素材やテンプレート、機能を利用することができます。以下では、各プランの詳細について説明していきます。(2025年8月現在)
無料プラン
費用:0円
無料プランでは、200万点を超える無料テンプレートや100種類以上のデザインタイプ、写真、グラフィックスなどを利用できるほか、メンバーをチームに招待したり、リアルタイムでコラボレーションやコメントを行ったりすることができます。これらの機能により、個人やチームでの効率的なデザイン作業が可能となります。また、無料プランでも十分な機能が備わっているため、多くのユーザーにとって使いやすく、魅力的な選択肢となっています。
有料プラン
Canvaには、基本機能を無料で利用できる無料プランに加えて、より高度な機能や豊富な素材を利用できる有料プランが用意されています。有料プランでは、無料プランの機能に加えて、さらに多くのテンプレートや素材、高度な編集機能などが利用可能となります。具体的には、プレミアムストックの写真や動画、オーディオ、グラフィックなどの素材が大幅に増え、ブランドキットの活用やバックグラウンドリムーバーなどの便利な機能も使えるようになります。有料プランは個人やチームのニーズに合わせて選択することができ、より効率的で高品質なデザイン制作をサポートします。
Canvaプロ
費用:年額8,300円、月額1,180円
無料の機能に加えて、次のことを行うことができます。
- 1億点を超えるプレミアムストック写真、動画、オーディオ、グラフィックを利用できる
- 61万点以上のプレミアムテンプレートと無料テンプレートを利用できる
- 最大100組のブランドキット活用により、ブランドやキャンペーンのカラー、ロゴ、フォントを簡単に保存し、適用できる
- 背景リムーバーという機能により、写真の背景を瞬時に削除できる
- マジックリサイズという機能で、デザインのサイズを好きなだけ変更できる
- クラウドストレージは1TB利用できる
Canvaチームス
費用:年額15,000円、月額1,500円
Canvaチームスではプロの機能に加えて、次の機能を利用できます。
- 複数のブランドキットを使用できる
- 組み込みワークフローを使用し、デザインの承認を取得できる
これらの機能により、チームでの効率的な協働作業が可能になります。複数のブランドキットを使用することで、異なるプロジェクトやクライアントに対応しやすくなり、組み込みワークフローを活用することで、デザインの承認プロセスがスムーズになります。
出典:Canvaプラン比較
Canvaの主な活用シーン
Canvaは多岐にわたるグラフィックデザインの作成に活用できます。その用途は幅広く、ビジネスからパーソナルユースまで様々なシーンで利用可能です。具体的には、SNS関連のコンテンツ作成、マーケティング資料の制作、プレゼンテーション用の画像作成、ウェブサイトのデザイン、ビジネス文書の作成など、多様な活用シーンが存在します。
SNSやYouTubeだけでなくTiktokやThreads、LINE VOOM向けテンプレートも登場しています。また、EC運営者向け「商品紹介動画の自動生成」など事業用途での活用が一層広がっている状況です。
Canvaの豊富なテンプレートと使いやすいインターフェースにより、プロのデザイナーでなくても高品質なビジュアルコンテンツを簡単に制作することができます。これにより、企業のブランディングや個人のクリエイティブ表現において、効率的かつ効果的なデザイン制作が可能となります。
また、Canvaは常に新しいトレンドや需要に応じてテンプレートやデザイン要素を更新しているため、最新のデザインスタイルを取り入れたコンテンツ制作も容易に行えます。このような特徴から、Canvaは幅広いユーザーに支持され、様々な分野で活用されています。
関連記事
・Google画像検索のやり方!スマホ(iPhone・android)とPC別に詳しく解説
・X(旧Twitter)のヘッダーとは?画像サイズや作成方法を紹介
・画像検索サイトとは!おすすめ5選や活用する上で注意する点も解説!
・画像生成AIとは?イラストが生成される仕組みとおすすめサービス7選
・フリー素材をうまく活用しよう!著作権フリー画像を使用する際の注意点とは!
Instagram投稿用画像
Canvaには、Instagramのストーリーや投稿用、食べ物や誕生日のInstagram画像といったInstagram向けのテンプレートが豊富に用意されています。これらのテンプレートを活用することで、簡単に魅力的なInstagram投稿用画像を作成することができます。Instagramの投稿は視覚的な要素が重要なため、Canvaのテンプレートを使用することで、プロフェッショナルな印象を与える画像を効率的に作成できます。また、テンプレートをカスタマイズすることで、自社のブランドイメージに合わせた独自の画像スタイルを確立することも可能です。
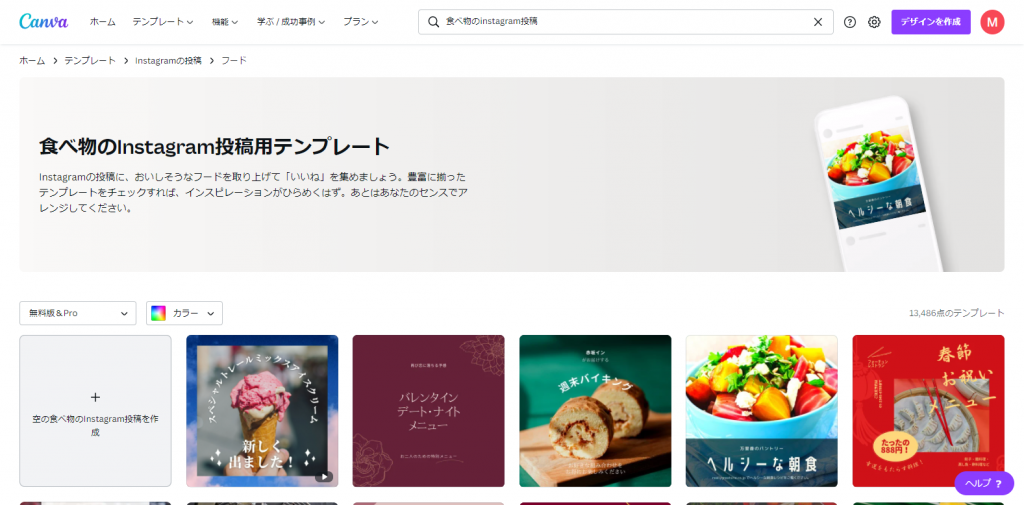
画像引用:Canva
(https://www.canva.com/ja_jp/)
Instagramの投稿用の画像の場合、写真とイラスト、文字などが洗練されたデザインのものが多く、投稿すればパッと目を引くビジュアルを簡単に創り出すことができます。中でも、食べ物のInstagram投稿のテンプレートがあるのは注目です。食品メーカーや飲食店などは大いに活用できそうです。
YouTubeサムネイル、YouTubeチャンネルアート
YouTubeチャンネルを運用している企業が使えるテンプレートもあります。動画のサムネイル画像や、チャンネルページのヘッダー部分に表示されるチャンネルアートなど、YouTubeに特化したデザインテンプレートが豊富に用意されています。これらのテンプレートを活用することで、プロフェッショナルな印象を与えるYouTubeチャンネルを簡単に作成することができます。
ポスター、チラシ・フライヤー、パンフレット
Canvaでは、ポスター、チラシ・フライヤー、パンフレットといったマーケティング施策に役立つテンプレートも用意されています。これらのテンプレートを活用することで、企業や店舗の宣伝、イベントの告知、商品・サービスの紹介など、様々な用途に対応したデザインを簡単に作成することができます。プロフェッショナルな仕上がりのデザインを、デザインスキルがなくても短時間で作ることができるのがCanvaの強みです。
プレゼンテーション用画像
プレゼンテーション用画像のテンプレートは、主に表紙や章の区切りとなるページに差し込むデザインがそろっています。ビジネスプレゼンテーションやセミナー、学校の発表など、様々な場面で活用できる洗練されたデザインが豊富に用意されています。これらのテンプレートを使用することで、プロフェッショナルな印象を与えるスライドを簡単に作成することができます。また、テンプレートをベースにしつつ、自社のブランドカラーや独自のデザイン要素を追加することで、オリジナリティのあるプレゼンテーション資料を作り上げることができます。
ホームページ用画像・ロゴ
ホームページやロゴは、Webサイトやブログを更新する役割の人にとって特に重宝するでしょう。Canvaには、様々なスタイルのホームページ用画像やロゴのテンプレートが豊富に用意されています。これらのテンプレートを活用することで、プロフェッショナルな印象を与えるデザインを簡単に作成できます。また、企業のブランドイメージに合わせてカスタマイズすることも可能です。ホームページのヘッダー画像やサイドバーの装飾、さらにはファビコンなど、Webサイトに必要な様々な要素をCanvaで作成することができます。
名刺
名刺もCanvaの便利なテンプレートの一つです。ビジネスシーンで欠かせない名刺のデザインを、プロフェッショナルな仕上がりで簡単に作成できます。個人事業主や小規模企業の方々にとって、コストを抑えつつ高品質な名刺を作れる点が魅力的です。Canvaの名刺テンプレートは、様々な業種やスタイルに対応しており、自分のブランドや個性を表現するのに最適です。
ホームページそのもの
Canvaではホームページそのものを作成できます。テンプレートを使用することで、簡単にプロフェッショナルな外観のウェブサイトを構築することが可能です。ドラッグ&ドロップ方式のインターフェースにより、デザインの経験が少ない人でも直感的に操作できます。また、レスポンシブデザインに対応しているため、PCやスマートフォンなど様々なデバイスで適切に表示されるホームページを作成できます。
ToDoリスト
CanvaではToDoリストのテンプレートもあります。ビジネスシーンや個人の日常生活で活用できる、様々なデザインのToDoリストを簡単に作成することができます。これらのテンプレートを使用することで、タスク管理をより効率的かつ視覚的に行うことができます。また、自分好みにカスタマイズすることも可能です。
フローチャート
フローチャートはビジネスにおける作業手順や作業工程を図で表したものです。Canvaには、効果的なフローチャートを簡単に作成できる多数のテンプレートが用意されています。これらのテンプレートを活用することで、複雑な業務プロセスや意思決定の流れを視覚的に分かりやすく表現することができます。フローチャートは、プロジェクト管理やビジネスプレゼンテーションなど、様々な場面で活用できる便利なツールです。
関連記事
・YouTube広告の基本!種類や出し方、配信の流れまで解説します!
・パンフレットとリーフレットの違いとは!それぞれの特徴と違いを解説!
・フローチャート(フロー図)とは?書き方や記号の使い方を解説!
・ロゴってなに?ロゴを作成するうえで大事なことを解説!
・ToDoリストとは?作り方のコツや管理ツールをご紹介!
・ホームページ制作に必要なこととは?初心者でもわかるホームページの作り方を徹底解説
Canvaの便利機能
Canvaには、デザイン作成をより効率的かつ効果的に行うための便利な機能が多数搭載されています。エフェクト機能を使えば、画像に様々な効果を加えて思い通りの画風を実現できます。また、作成した画像やテキストに直接リンクを埋め込む機能も備わっており、ウェブサイトやランディングページの制作に役立ちます。さらに、FacebookやInstagramなどのSNSプラットフォームやクラウドサービスとの連携機能により、作成したデザインを簡単に共有・公開することができます。これらの機能を活用することで、デザイン制作からコンテンツの発信まで、一貫したワークフローを実現することができるのです。
エフェクト機能で思い通りの画風にできる
Canvaではエフェクト機能を利用して画像に様々な効果を与えることができます。この機能を活用することで、元の画像を大きく変化させ、独自の雰囲気や印象を作り出すことが可能です。例えば、モノクロ効果を適用して落ち着いた雰囲気を演出したり、ビンテージ風のフィルターをかけてレトロな雰囲気を出したりすることができます。また、明るさやコントラストの調整、色相の変更なども簡単に行えるため、ユーザーの意図に沿った画風を実現しやすくなっています。これらのエフェクト機能を上手く使いこなすことで、プロフェッショナルな仕上がりの画像を作成することができるでしょう。
作成した画像にリンクを埋め込める
Canvaでは作成した画像やテキストにその場でリンクを埋め込むことができます。この機能を利用することで、デザインの中に特定のウェブページやSNSプロフィールへのリンクを追加することが可能です。例えば、ポスターやチラシのデザインに会社のウェブサイトへのリンクを埋め込んだり、InstagramのストーリーにECサイトへの誘導リンクを設置したりすることができます。これにより、視覚的に魅力的なデザインと実用的な機能を組み合わせることができ、マーケティング効果を高めることができます。
SNSやクラウドサービスと連携ができる
CanvaはFacebookやInstagramといったSNSやクラウドサービスなどと連携ができます。この機能により、Canvaで作成したデザインを直接SNSに投稿したり、クラウドストレージに保存したりすることが可能です。これにより、デザイン作成から公開までのワークフローがシームレスになり、作業効率が大幅に向上します。また、チーム内での共有や協業も容易になるため、プロジェクト管理の面でも非常に便利な機能といえるでしょう。
Canvaの利用手順
早速、Canvaを使い始めてみましょう。Canvaの利用開始手順をご紹介していきます。ここでは、パソコンで無料プランの利用開始手順をご紹介します。
1. Canvaのサイトにアクセスする
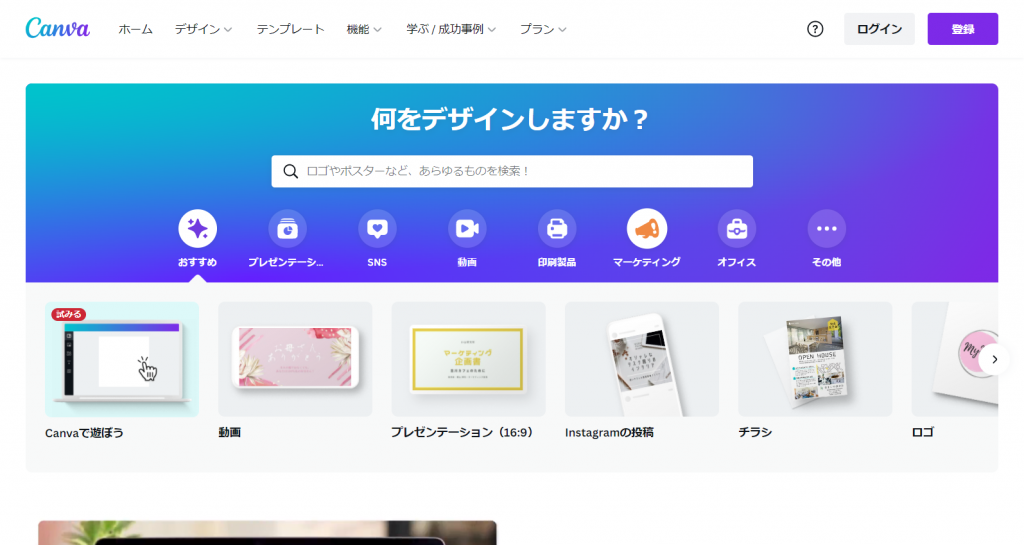
画像引用Canva
(https://www.canva.com/ja_jp/)
Canvaの公式サイトへブラウザでアクセスします。
2. 画面右上の「登録」ボタンをクリックする
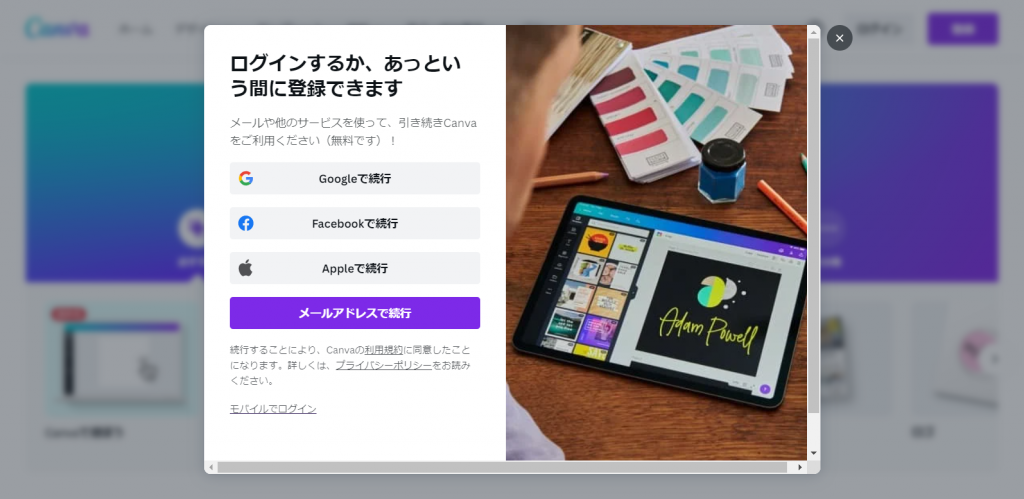
画面右上にある紫色の「登録」ボタンをクリックします。すると、このようなウィンドウが表示されます。まずは会員登録をする必要がありますが、メールアドレスでの登録のほかに、GoogleアカウントやFacebookアカウント、Appleアカウントでの登録も可能です。
3. 利用目的を選択する
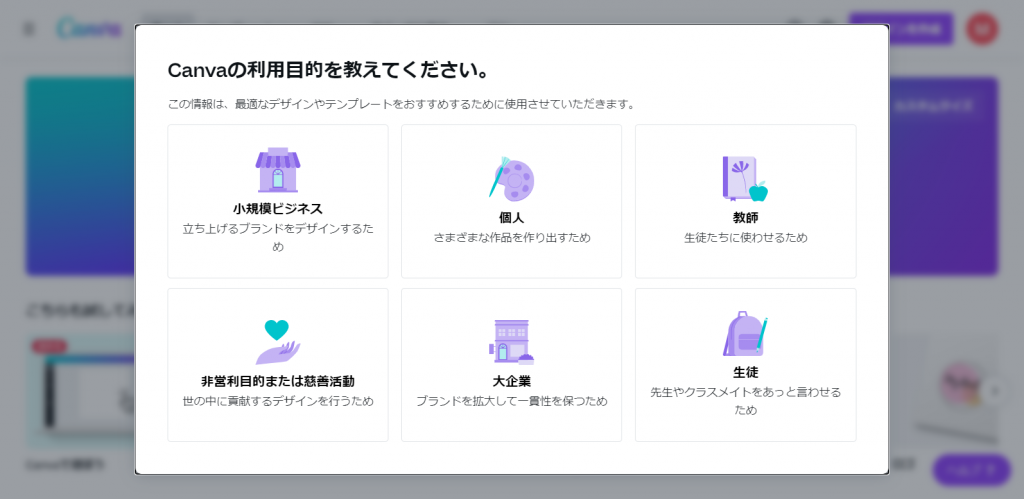
登録後、利用目的を選択する画面が現れるので、該当するものをクリックしましょう。ここでは、「小規模ビジネス」を選択します。
4. 必要に応じてチームを作成する
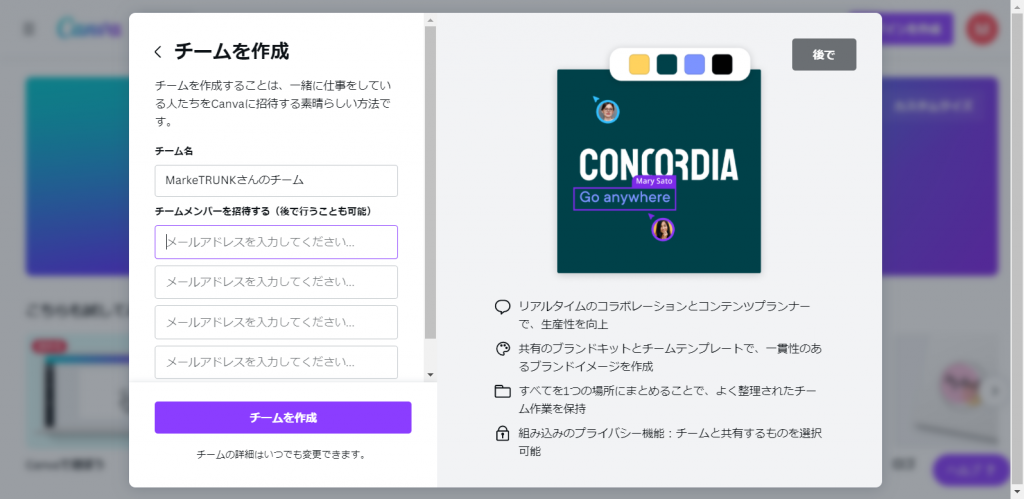
次に、チームを作成するかどうかの画面や有料プランへの案内の画面などが出てきます。これはスキップできるので、不要であれば右上の灰色のボタン「後で」をクリックして先へ進みましょう。
5. ログイン完了
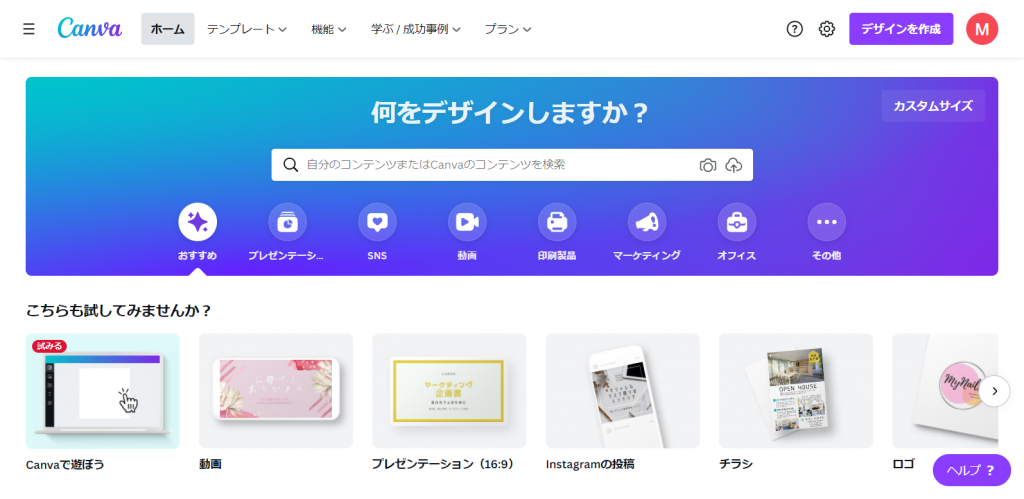
これらの手順を完了すると、Canvaのダッシュボードにアクセスできるようになります。ダッシュボードでは、新しいデザインの作成や、既存のプロジェクトの管理が可能です。初回ログイン時には、簡単なチュートリアルが表示されることもあるので、それに従って基本的な操作方法を学ぶことをおすすめします。
なお、Canvaはブラウザベースのアプリケーションですが、モバイルデバイス用のアプリも提供されています。iOS版とAndroid版があるので、スマートフォンやタブレットからも利用可能です。モバイルアプリを使用する場合は、各デバイスのアプリストアからCanvaアプリをダウンロードし、同様の手順でアカウント登録を行ってください。
Canvaの基本的な操作方法
続いて、デザインを作成していきましょう。ここでは、テンプレートからデザインを作成する方法をご紹介します。
1. 右上の「デザインを作成」をクリックする
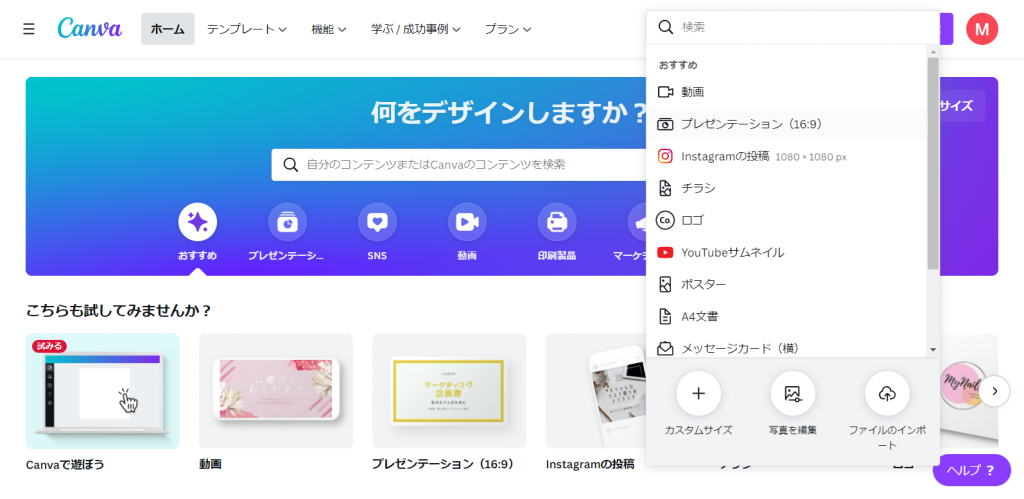
画像引用Canva
(https://www.canva.com/ja_jp/)
まず、右上の「デザインを作成」ボタンをクリックします。するとプルダウンメニューが現れます。おすすめが表示されるので、ここから何を作るか選択しましょう。今回は「YouTubeサムネイル」を制作します。
2. キャンバスが開く
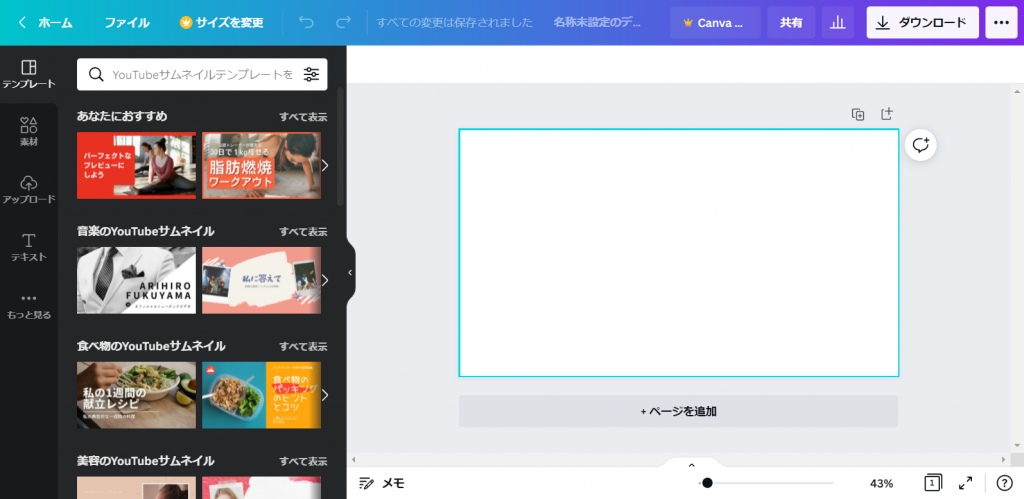
キャンバスが開きます。右にある白い四角がキャンバスであり、左にあるデザイン一覧が、テンプレートになります。
3. テンプレートを選択する
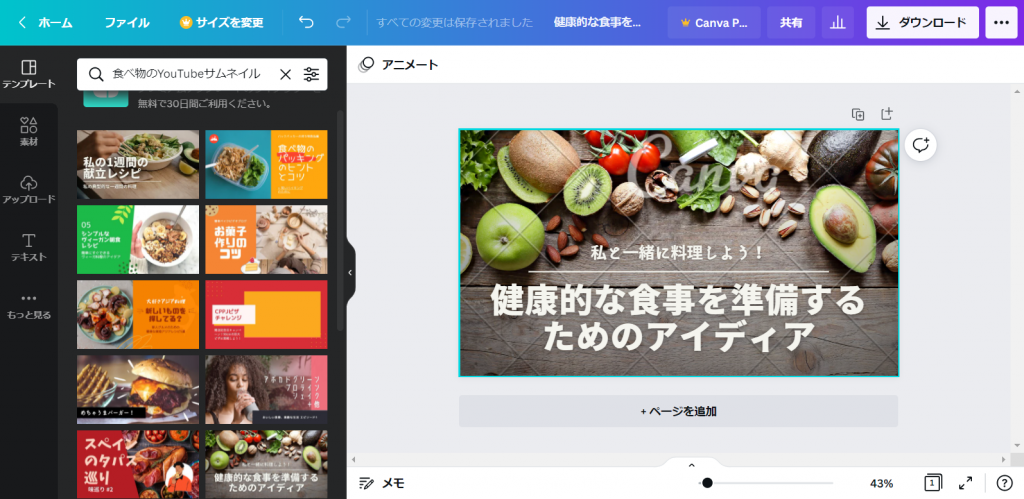
テンプレート一覧の中から、好みのものを選び、クリックすると、右側のキャンバスに反映されます。
4. 画像をアップロードする
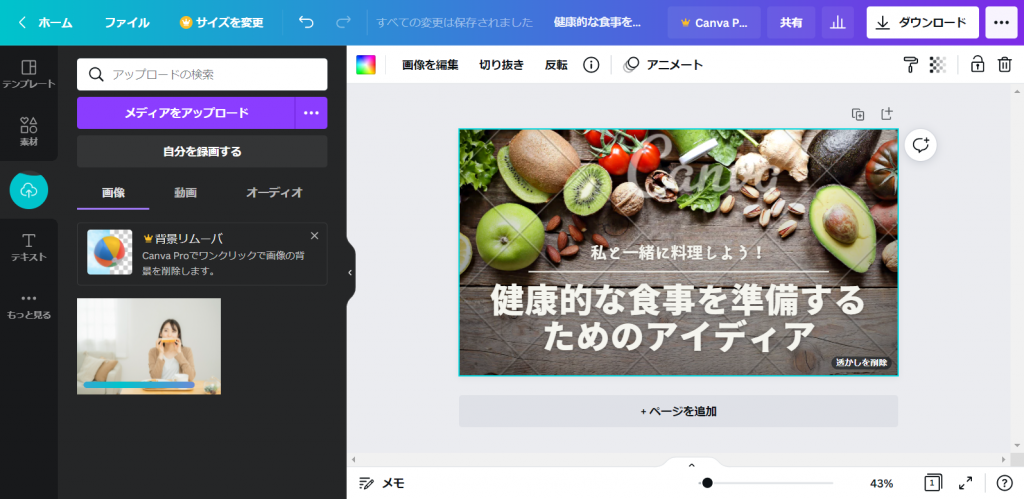
オリジナルの素材を使用する場合、「メディアをアップロード」から手持ちの素材をアップロードします。まず一番左のメニューのうち上から3番目の「アップロード」を選択します。すると上記の画面が開くので、画像をアップロードしたい場合は画像が選択された状態で、枠の中にドラッグ&ドロップすることでアップロードできます。アップロードが完了したら、クリックすることで、キャンバスに反映されます。
5. テキストを変更する
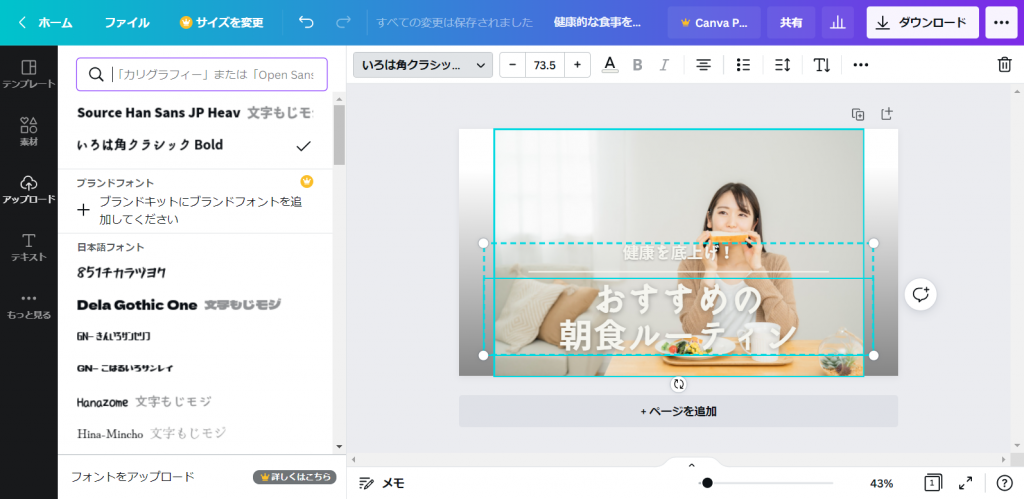
画像を適切な位置に配置したら、次はテキストを変更します。ここでは「健康を底上げ!おすすめの朝食ルーティン」というテキストに変更しました。キャンバスにあるテキスト部分を選択すると、変更できるようになるため、そのまま文字を打ち込めば変更できます。
6. 素材で飾り付けをする
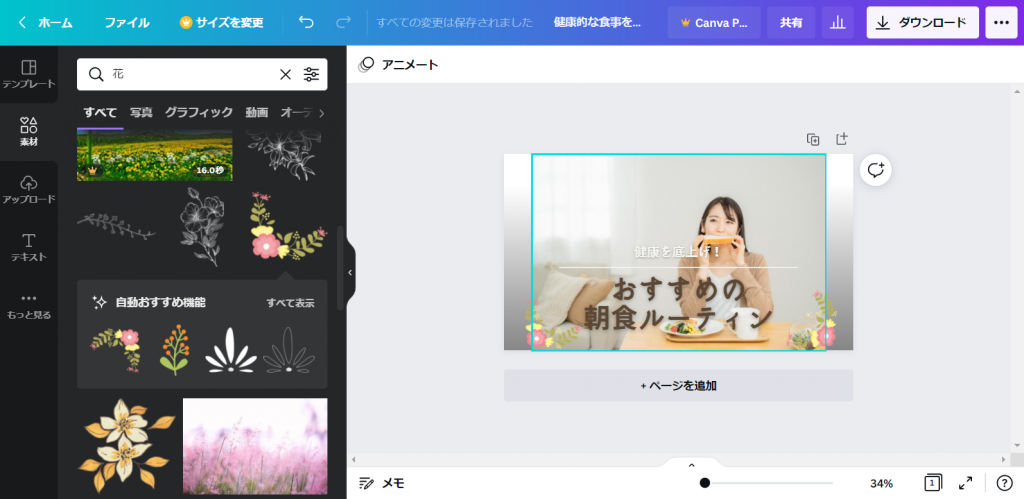
続いて、素材を使って飾り付けをします。一番左側のメニューのうち、上から2番目の「素材」をクリックすると、写真やグラフィック、動画などの素材一覧が表示されます。ここから好きな素材を選んでクリックするだけで、キャンバスに反映されます。適切な位置にマウスで位置を調整しましょう。
7. 背景色を変更する
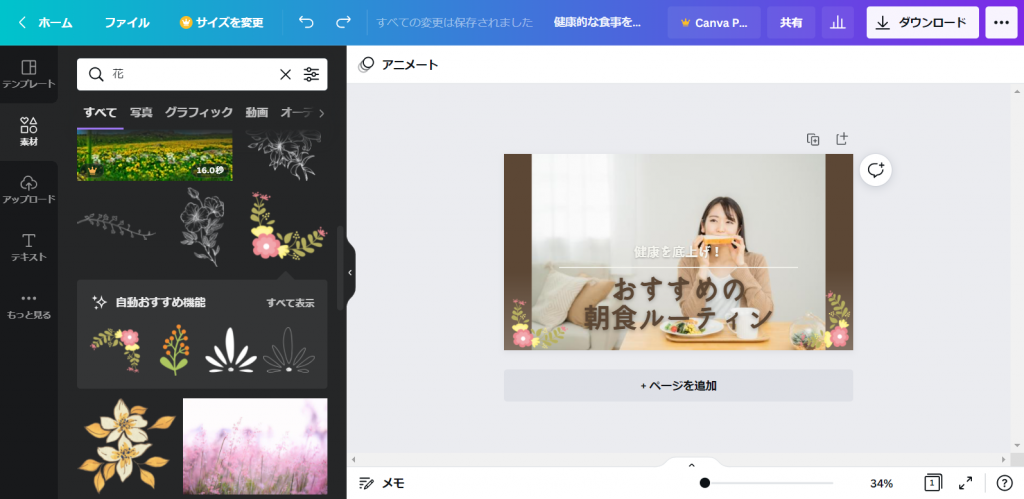
背景色をグレーから茶色に変更しました。背景部分を選択すると、キャンバスの左上に四角が表示されます。そこをクリックすると、色が選べるようになります。
8. ダウンロードしてパソコンに保存する
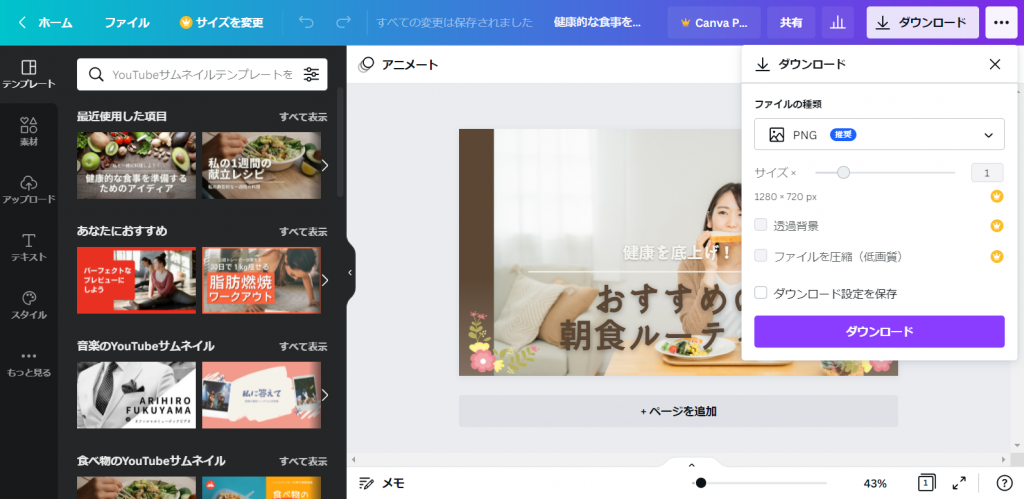
作成が終わったら、ダウンロードしてパソコンに保存しましょう。右上の「ダウンロード」というボタンを選択し、保存したいファイルの種類を選んで、「ダウンロード」ボタンを押します。無料プランで保存できる形式は、「PNG、JPG、PDF(標準)、PDF(印刷)、MP4形式の動画、GIF」です。
これができあがった画像です。

これらの手順を順番に実行することで、簡単にプロフェッショナルな見栄えのデザインを作成することができます。テンプレートを使用することで、デザインの基本的な構成やレイアウトが既に用意されているため、初心者でも迷うことなくスムーズに作業を進めることができます。
また、Canvaの直感的なインターフェースにより、各ステップでの操作も非常に簡単です。例えば、テキストの変更は該当箇所をクリックするだけで編集モードに入れますし、素材の追加も左側のメニューから選んでドラッグ&ドロップするだけです。
作成したデザインは、様々な形式(JPG、PNG、PDFなど)でダウンロードすることができるので、用途に応じて適切な形式を選択してください。
Canva AIの使い方
Canva AIは以下の手順で利用ができます。
- Canva AIにログインします
- 右上「デザインを作成」から作業項目を選択し作業画面へと移動します
- 左側のメニューより「アプリ」をクリックします
- アプリの検索窓に「マジック生成」と入力し検索します
- 「マジック生成」のアプリをクリックします
- プロンプト入力項目よりキーワードなどを入力します
- スタイルから「水彩」「アニメ」「写真」などお好みのスタイルを選択します
- 「縦横比」を選択します
- 「画像を生成」をクリックします
生成された画像は、Canvaのデザインエディタに自動的に追加されます。必要に応じて、さらに編集やカスタマイズを行うことができます。また、生成された画像が希望通りでない場合は、プロンプトやスタイル、縦横比を変更して再度生成することも可能です。Canva AIを使いこなすことで、独自のアイデアを迅速かつ効果的にビジュアル化することができます。
Canvaの商用利用についての注意点
Canvaで作成したグラフィックや動画の商用利用については、一定のルールがあります。基本的には、Canvaで作成したデザインを商用目的で使用することは可能ですが、いくつかの制限事項があります。例えば、Canvaの素材をそのまま再販したり、Canvaで作成したデザインを商標登録したりすることは禁止されています。また、オーディオ素材の使用範囲にも注意が必要です。
商用利用の可否について判断に迷う場合は、Canva公式サイトの利用規約を確認するか、直接Canvaのサポートに問い合わせることをおすすめします。さらに、自分で用意した画像や動画、音源をCanvaにアップロードして使用する際は、それらの素材の利用権限を事前に確認することが重要です。これらの点に注意しながらCanvaを活用することで、効果的かつ適切なデザイン制作が可能になります。
AIで自動生成された画像素材や動画についても、Canva公式のガイドラインに基づき、2025年現在多くの商用利用が認められています。ただし著作権や肖像権、第三者素材との関係について注意点が増えているため、AI素材をロゴや商標登録に使う場合や、大規模な再配布を検討する場合は公式ガイドを必ず参照しましょう。
商用利用OKの例
以下が商用利用OKの例です。
- Canvaで作った画像を自社ホームページに掲載する
- Canvaで作った画像をSNSの投稿画像に利用する
- Canvaで作成したデザインを名刺やパンフレットに使用する
- Canvaで作成したロゴを企業のブランディングに活用する
これらの用途であれば、Canvaで制作したデザインを問題なく商用利用することができます。ただし、使用する素材や画像の利用規約をよく確認し、適切な範囲内で使用することが重要です。
商用利用NGの例
以下が商用利用NGの例です。これらの行為は、Canvaの利用規約に違反する可能性があるため、避けるべきです。
- Canvaの写真・音楽・動画などの素材を無加工の状態で、販売、再配布する
- Canvaで作成したデザインを用いて商標登録をする
- Canvaのロゴやブランド名を無断で使用する
- Canvaのテンプレートをそのまま他のデザインサービスで販売する
これらの行為は、著作権侵害や知的財産権の侵害に当たる可能性があります。Canvaの素材やデザインを利用する際は、常に利用規約を確認し、適切な使用方法を守ることが重要です。
関連記事
・商標登録を徹底解説します!円滑に進めるためのやり方とは?
・フリーアイコンとは?無料で商用利用できるサイトや注意点を紹介
オーディオ素材の使用範囲にも注意
Canvaのオーディオ素材についても商用利用は可能ですが、利用範囲が限られています。例えば、音楽素材を使用する場合、1つのプロジェクトにつき15秒以内という制限があります。また、オーディオ素材を単体で販売したり、再配布したりすることは禁止されています。さらに、ポッドキャストや音声コンテンツの制作に使用する際は、追加のライセンス取得が必要となる場合があります。これらの制限を踏まえ、Canvaのオーディオ素材を使用する際は、利用規約を十分に確認し、適切な範囲内で活用することが重要です。
使用用途に迷ったら問い合わせを
もし「この用途で使っていいのかな?」と迷うようなことがあれば、Canvaに問い合わせるのが一番です。Canvaのサポートチームは親切で対応が早いため、利用規約や商用利用の可否について不明な点があれば、躊躇せずに問い合わせることをおすすめします。特に、ビジネスにおいて重要な用途で使用する場合は、事前に確認しておくことで後々のトラブルを防ぐことができます。
使用する画像の利用範囲にも注意
また、もう一つ注意しなければならないのが、Canvaでデザインを作成するときに、手持ちの画像や動画、音源をアップロードしたときです。これらの素材を使用する際は、その素材自体の利用範囲や著作権に十分注意を払う必要があります。特に、インターネット上から入手した画像や、他者が撮影した写真などを使用する場合は、適切な権利処理を行ったうえで利用することが重要です。自分で撮影した写真や作成したイラストであっても、被写体や描かれている対象物によっては肖像権や商標権などの問題が生じる可能性があるため、慎重に確認することが求められます。
関連記事
・動画編集は初心者でもできる!便利な編集ソフト含め簡単な方法を解説
・動画ファイルの形式や拡張子を解説!種類やシーン別の使い方を紹介!
・YouTubeショートとは。収益化はできる?動画投稿の方法や作り方のコツを解説
・動画編集は初心者でもできる!便利な編集ソフト含め簡単な方法を解説
まとめ
- Canvaは、オーストラリア発の画像デザインソフトで、無料プランと有料プランがあります。無料プランでも十分に利用できるため、非常に人気のあるソフトです。
- Canvaの主な特徴として、無料で利用可能、豊富なテンプレート、有料プランでの機能拡張、多様な素材(写真・イラスト・フォント)、写真加工・フィルター機能、マルチデバイス対応(パソコン・スマートフォン)、SNSへの直接投稿機能などが挙げられます。
- Canvaを使用して作成できるおすすめのグラフィックには、Instagram投稿用画像、YouTubeサムネイル、チャンネルアート、ポスター、チラシ・フライヤー、パンフレット、プレゼンテーション用画像、ホームページ用画像・ロゴ、名刺などがあります。
- Canvaで作成したグラフィックは基本的に商用利用が可能です。ただし、テンプレートや素材を無加工のまま販売・再配布すること、クレジット登録すること、Canvaで作成したデザインを用いて商標登録することなどは禁止されています。これらの利用規約に注意しながら、適切に活用することが重要です。
- Canvaを使用することで、デザインの知識や経験が少ない人でも、プロフェッショナルな見栄えのグラフィックを簡単に作成できます。ビジネスやマーケティング、個人での使用など、幅広い用途に対応できる優れたツールといえるでしょう。

