Web用の画像が必要になったとき、上司や同僚から「Canva(キャンバ)」というソフトを使ってみてはどうかと言われているけれど、どんなソフトなのかがわからないという人もいるのではないでしょうか。
実際、マーケティング担当者が日常業務で作成する機会のある、ブログ画像や、YouTubeサムネイル画像、SNSのプロフィール画像などWebで使用する画像で必要なものはたくさんあります。実は、Canvaは無料でありながら、簡単かつ便利にそれらの画像を作ることができるのです。そこで今回は、キャンバとは何か、また初心者にも分かる使い方を解説します。
目次
Canva(キャンバ)とは
Canvaは、オーストラリア発の画像デザインソフトです。無料プランと有料プランがありますが、無料プランでも十分に利用することができるので、とても人気のソフトになっています。利用はオンライン環境のWebブラウザ上のほか、アプリ上でも利用することができます。
また、パソコンはもちろん、スマートフォンやタブレットなどのモバイル端末にも対応しています。Canvaを利用することで、これまでハードルの高かった画像作成を簡単に行うことができます。
Web用に使う画像や展示会用のチラシなどを作成する際、プロのデザイナーに依頼する考えが起こりがちですが、あまりにブログのトップ画像やTwitter投稿のサムネイルに使うような簡易的なものの場合、依頼するのがはばかられるものです。
かといって、PhotoShopやIllustratorなどのプロが使うソフトを使うのは少々自信がないという人も多いのではないでしょうか。Canvaはそのようなレベル感と利用用途の方におすすめのソフトです。
Canva AIとは
Canva AIとはCanvaに搭載されているAIのことです。主にテキストから画像が生成できる「Magic Media」機能を指します。以前は「Text To Image」という名称で機能が提供されていました。Magic Mediaではプロンプトを入力することで、それに対応した画像が生成されます。さらに「アニメ」や「3D」「水彩画」といったスタイルもさまざま用意されており、選択したスタイル通りの画像となってアウトプットされます。
CanvaAIの使い方や手順については後述します。
Canvaと他のツールとの違い
Canvaと他のツールとの違いは以下が挙げられます。
● 基本的に無料で使用ができる
● 経験不要の簡単操作
基本的に無料で使用ができる
CanvaはAIが使用できるうえに非常に多機能、なおかつ豊富な種類のテンプレートが基本的に無料で使用できます。無料でこれだけの高クオリティかつボリュームのあるサービスを提供しているところは他ではちょっと見当たりません。
代表的なデザインツールにPhotoshopやIllustratorがありますが、こちらはサブスクリプション型サービスでライセンス費用が毎月発生します。こういった通常無料ではありえないような高クオリティかつボリュームのあるサービスを提供しているのがCanvaのひとつの特徴でもあります。
経験不要の簡単操作
通常デザインツールは操作法が難しいものが多く、使えるようになるまで少なからず経験が必要になります。そして使いこなすレベルになるにはさらに長期に渡る経験を要します。ですが、Canvaはそこまでの使用経験を必要とはしません。
非常に多機能でありながら操作画面が誰でも分かるように簡単に設計されているので、直感的な操作のみでハイクオリティの画像が作成できます。さらに豊富なテンプレートを組み合わせることにより、プロ顔負けのオリジナル作品を完成させることができます。
こういった経験不要の簡単操作でハイクオリティな作品を完成させられることも他のツールとの違いと言えるでしょう。
関連記事
・サムネイルの意味とは?画像サイズから作り方のポイントまで徹底解説
・Illustrator(イラストレーター)の使い方を解説!初心者向けに基本的な操作方法を伝授!
・Illustrator(イラストレーター)の基本的な使い方を解説!基本中の基本を教えます!
・RGBとCMYKってなに?意味の解説や変換方法など基本を徹底解説!
Canvaの特徴
Canvaは、誰でも簡単に、今すぐにでもWebブラウザ上でデザインを始めることができます。実際に使ってみる前に、少しCanvaの特徴を押さえておきましょう。
● 無料で利用できる
● 豊富なテンプレートが用意されている
● 有料プランでさらに利用の幅が広がる
● 写真・イラスト・フォントなど豊富な素材が用意されている
● 写真の加工機能・フィルター機能
● パソコンとスマートフォン両方から利用できる
● SNSに直接投稿可能
無料で利用できる
Canvaは、無料で利用することができます。普通に利用する限り、制限は特になく、作成から保存まで行うことができます。
豊富なテンプレートが用意されている
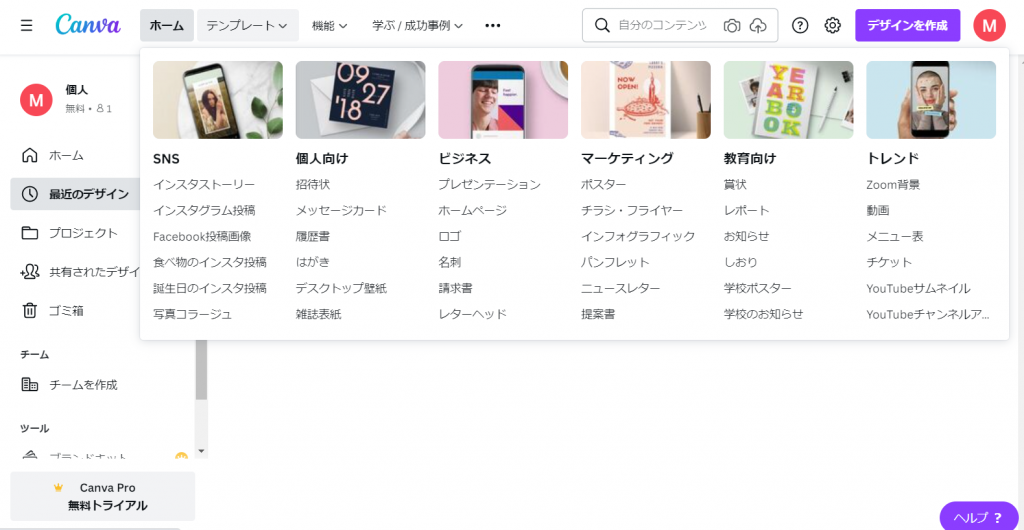
Canvaの一番の特徴ともいえるのが、膨大な量のテンプレートです。このテンプレートを利用して、画像を入れ替えたり、文字を内直したりするだけで、プロ並みのグラフィックができあがります。デザインに自信がない、スキルが足りないといった場合でもおすすめです。
カテゴリも幅広く、SNS、個人向け、ビジネス、マーケティング、教育向け、トレンドが用意されています。この記事を御覧になられているマーケティング関連の担当者が使えそうなものとして、SNS、ビジネス、マーケティング、トレンドがあります。
SNSはInstagramのストーリーや投稿、Facebook投稿画像、食べ物や誕生日のInstagram画像、写真コラージュのテンプレートがあります。
ビジネスではプレゼンテーション、ホームページ、ロゴ、名刺、請求書、レターヘッドが、マーケティングでは、ポスター、チラシ・フライヤー、インフォグラフィック、パンフレット、ニュースレター、提案書のテンプレートがあります。
トレンドでは、Zoom背景、動画、メニュー表、チケット、YouTubeサムネイル、YouTubeチャンネルアートのテンプレートがあります。
関連記事:画像を使ってSEOを強化しよう!画像ファイルの最適化を徹底解説!
有料プランでさらに利用の幅が広がる
Canvaでは、有料プランがあり、拡張機能を利用することができます。有料で具体的に利用できるようになるものについては、後ほどご紹介します。30日間の無料トライアルが用意されているので、実際に試してみて、有料の価値を確かめることができます。
写真・イラスト・フォントなど豊富な素材が用意されている
実は、豊富に用意されているのは、テンプレートだけではありません。写真・イラスト・フォントなどの素材も豊富にそろっています。テンプレートだけでは自分で写真やフォントなどを用意しなければならないのかと思われがちですが、それではクオリティを上げることはなかなかむずかしいものです。
実際、デザインに行き詰まったときに、写真やイラストを検索したり、フォントを色々と使って試してデザインにあてはめてみたりすることで、アイデアがどんどん湧いてくるという説もあります。イラストについては、アイコンや図形、グラフ、動きのあるスタンプがあり、臨機応変に活用することができます。
「どれにしようかな?」と迷いながら、素晴らしいデザインを模索することは、楽しいものです。フォントについても、様々なデザインに合うように、幅広く用意されています。日本語フォントは90種類以上あります。
写真の加工機能・フィルター機能
写真については、色合いを変更したり、ぼかしをかけたりすることができる加工機能と、フィルターをかけられる機能もついています。写真のトーンを調整したいときなどにおすすめです。
パソコンとスマートフォン両方から利用できる
Canvaは、パソコンとスマートフォン両方に対応しているので、どちらからも利用可能です。スマートフォンは、iOS版とAndroid版があります。また、Canvaは会員登録をしてログインして利用しますが、パソコンとスマートフォンとで同じアカウントでログインすれば、保存したデザインをどちらでも編集できます。簡易的にアプリでデザイン制作を始め、あとからパソコンで仕上げるといったこともできます。
SNSに直接投稿可能
デザインが完成したら、そのままSNSに直接投稿することができるのも特徴です。「共有」ボタンをクリックするだけで、デザインをそのままFacebook、LinkedIn、Twitterのプロフィールに投稿することができます。そのため、わざわざ各SNSのアプリを立ち上げる必要がないのもメリットです。
関連記事
・LINEアイコンの画像の設定方法!おしゃれな画像を設定する方法を解説!
・GIMP(ギンプ)の使い方は?無料で使える画像編集ソフトの機能を解説
・Figma(フィグマ)の使い方を解説!Webデザインツールについて初心者向けに解説
・筆記体の種類やルール、おしゃれでかわいい英語のフリーフォント25選を紹介
Canvaを活用するメリット
Canvaを活用するメリットとしては以下が挙げられます。
● 作業時間を削減できる
● Canvaひとつで作業を完結できる
● クラウドで作業を共有可能
作業時間を削減できる
Canvaの特徴のひとつとして挙げられるのが、非常に多くの種類のテンプレートが豊富に取り揃っていることです。年賀状やアルバムといった個人がプライベートで利用するものから、ビジネスシーンで利用できるマニュアルやプレゼン資料、表やグラフといったテンプレートまであります。
こういったテンプレートを使用すれば、ゼロから考えて作る必要がありませんので作業時間を大幅に削減することができます。
Canvaひとつで作業を完結できる
Canvaは他のデザインツールとは違い最初から最後まで一連の工程をCanvaのみで一貫して行うことができます。Canvaにはテンプレートの他にもあらゆる場面で利用可能な素材も豊富に提供されており、都度素材サイトなどに移動しなくてもオブジェクトを埋め込むことができます。
またアップロードもできるので提供されている素材の中に使用したいものがなければ、アップロードして即時反映できます。さらに完成したオブジェクトをそのままSNSに投稿することもできるため、非常にユーザビリティの高いツールと言えます。
クラウドで作業を共有可能
Canvaはクラウドで利用するツールのため複数人による作業の共有が可能です。通常オフラインでの作業は共有が難しく、自分が作成や更新したものを保存してオンラインで送信するなどのやり取りが頻繁に発生します。
そういった背景から、言葉や文章で伝えることが難しい場合もあり作業内容に齟齬が生じることも往々にしてあります。ですがCanvaでは同じ画面上の同じデザインを共有し複数人で作業できるため引き継ぎなども簡単に行えます。
Canvaの料金プラン
Canvaには、有料プランがあることをお伝えしました。そこで、Canvaの無料プランと有料プランの違いを詳しくご説明します。
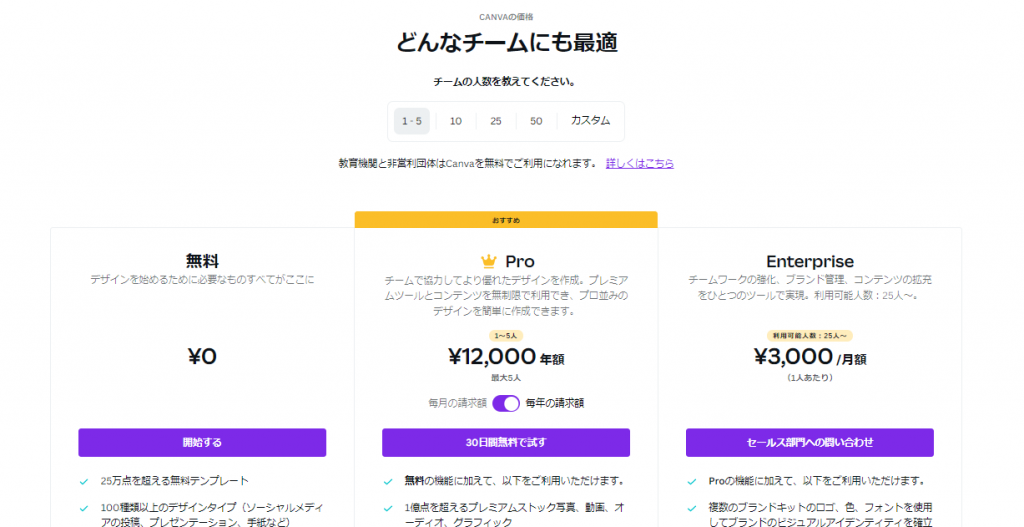
画像引用:Canva
(https://www.canva.com/ja_jp/pricing/)
無料プラン
費用:0円
無料プランでは、25万点を超える無料テンプレートや100種類以上のデザインタイプ、写真、グラフィックスなどを利用できるほか、メンバーをチームに招待したり、リアルタイムでコラボレーションやコメントを行ったりすることができます。また5GBのクラウドストレージを利用することができます。
有料プラン
Canvaプロ
費用:年額12,000円/1~5人、月額1,500円/1~5人
Canvaプロでは、無料の機能に加えて、次のことを行うことができます。
● 1億点を超えるプレミアムストック写真、動画、オーディオ、グラフィックを利用できる
● 61万点以上のプレミアムテンプレートと無料テンプレートを利用できる
● 最大100組のブランドキット活用により、ブランドやキャンペーンのカラー、ロゴ、フォントを簡単に保存し、適用できる
● 背景リムーバーという機能により、写真の背景を瞬時に削除できる
● マジックリサイズという機能で、デザインのサイズを好きなだけ変更できる
● チームが使用するテンプレートとしてデザインを保存できる
● クラウドストレージは100GB利用できる
● ソーシャルメディアコンテンツを、8つのプラットフォームにスケジュールできる
Canvaチーム
費用:年額30,000円/最初の5人
Canvaチームではプロの機能に加えて、次の機能を利用できます。
● 複数のブランドキットを使用できる
● ブランドコントロールを使用し、アプリやグラフィックス、色、ロゴ、フォントへのチームのアクセスを管理できる
● Canvaへのチームのアップロードを管理できる
● 組み込みワークフローを使用し、デザインの承認を取得できる
● チームが編集できる素材を設定して、テンプレートのロック機能を利用できる
● ストレージは無制限で利用可能
● シングルサインオン(SSO)に対応
● 24時間365日の企業レベルのサポートが可能
有料プランは、チームでCanvaを活用したい場合に便利といえます。ただ、Canva Proのほうは個人や従業員一人でも利用可能です。いずれにしてもプライベート利用というよりも、仕事利用に便利と言えます。
また、Canva Enterpriseは、25人からのプランであるため、完全にチーム向けとなります。状況に応じて選ぶことができます。ちなみに教育機関と非営利団体は、無料で利用することができるとCanva公式サイトに案内があります。詳細は公式サイトをご確認ください。
Canvaの主な活用シーン
Canvaでは、さまざまなグラフィックを作ることができます。先にご紹介したように、テンプレートが豊富で、カテゴリ別になっているため、色々な用途で臨機応変に利用することができます。ここでは、おすすめのグラフィックをご紹介します。
● Instagram投稿用画像
● YouTubeサムネイル、YouTubeチャンネルアート
● ポスター、チラシ・フライヤー、パンフレット
● プレゼンテーション用画像
● ホームページ用画像・ロゴ
● 名刺
● ホームページそのもの
● ToDoリスト
● フローチャート
関連記事
・Google画像検索のやり方!スマホ(iPhone・android)とPC別に詳しく解説
・X(旧Twitter)のヘッダーとは?画像サイズや作成方法を紹介
・画像検索サイトとは!おすすめ5選や活用する上で注意する点も解説!
・画像生成AIとは?イラストが生成される仕組みとおすすめサービス7選
・フリー素材をうまく活用しよう!著作権フリー画像を使用する際の注意点とは!
Instagram投稿用画像
Canvaには、InstagramのストーリーやInstagramの投稿用、食べ物や誕生日のInstagram画像といったInstagram向けのテンプレートが多くあります。例えば、Instagramのストーリーのテンプレートでは、簡単な動きのある画像や文字のオシャレなテンプレートがそろっており、画像や文字を差し替えるだけで、オシャレなストーリー投稿を作ることができます。
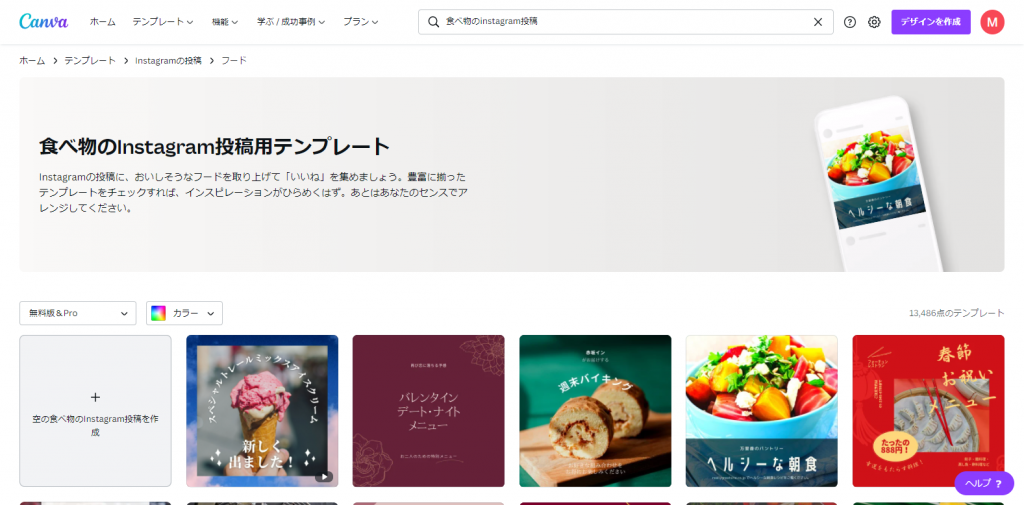
画像引用:Canva
(https://www.canva.com/ja_jp/)
Instagramの投稿用の画像の場合、写真とイラスト、文字などが洗練されたデザインのものが多く、投稿すればパッと目を引くビジュアルを簡単に創り出すことができます。中でも、食べ物のInstagram投稿のテンプレートがあるのは注目です。食品メーカーや飲食店などは大いに活用できそうです。
YouTubeサムネイル、YouTubeチャンネルアート
YouTubeサムネイルやYouTubeチャンネルアートといった、YouTubeチャンネルを運用している企業が使えるテンプレートもあります。YouTubeのサムネイル画像は、その動画を見てもらえるかどうかの分かれ道となるため、非常に重要といわれています。再生数を伸ばすためにも、クオリティの高い画像を作る必要がありますが、Canvaではそれが簡単に実現できます。
YouTubeチャンネルアートとは、YouTubeチャンネルページの上部ある背景画像のことを指します。この画像を編集して独自のチャンネルアートに設定することで、自社のチャンネルだと視聴者に認識してもらうことが可能です。インパクトのあるものにすれば、覚えてもらいやすくなるでしょう。もしかしたら、デザインが優れているということから、チャンネル登録してくれるかもしれません。
ポスター、チラシ・フライヤー、パンフレット
Canvaでは、ポスター、チラシ・フライヤー、パンフレットといったマーケティング施策に役立つテンプレートも用意されています。いざ、ポスターやチラシなどを作成するとなったら、まずは「デザインはどうしようか…」と悩むこともあるかもしれません。デザイナーではない限り、優れたデザインをゼロから生み出すのは至難の業です。
そんなとき、Canvaのテンプレート群を眺めていると、「これがピッタリだな」「これならいける」など、アイデアがどんどん湧いてくるものです。すでに完成されたデザインであるため、画像やフォントを入れ替えるだけで洗練されたデザインのポスターやチラシを作ることができます。時間が限られているときなどは特に重宝しそうです。
プレゼンテーション用画像
プレゼンテーション用画像のテンプレートは、主に表紙や章の区切りとなるページに差し込むデザインがそろっています。表紙が優れたデザインだと、「おっ、このプレゼンはすごそうだぞ」と感じさせるのは不思議なものです。もちろん、中身も大事ですが、Canvaのテンプレートで作成すれば、一目置かれることは間違いないでしょう。
ホームページ用画像・ロゴ
ホームページやロゴは、Webサイトやブログを更新する役割の人であれば、特に重宝するでしょう。何か優れた目を引くグラフィックがほしい、という場合に活用できそうです。ホームページ用では、海外のホームページによくある洗練されたデザインがそろっています。レイアウトのアイデアが欲しいというときに眺めてみるのもいいでしょう。ロゴは、日本語のデザインのものもあるため、応用が効きそうです。
名刺
名刺もおすすめのテンプレートです。フリーランスや個人事業主の方であれば、自由なデザインを行うことができるため、Canvaで作ってみるのもいいでしょう。シンプルなものから、凝ったデザインのものまで豊富にあります。
ホームページそのもの
Canvaではホームページそのものを作成できます。手順は非常に簡単でテンプレートを利用してページをデザインし、右上の「Webサイトを公開」をクリックするだけです。簡易的なページではあるもののしっかりとWeb上に公開されます。
ToDoリスト
CanvaではToDoリストのテンプレートもあります。ToDoリストは行うべき作業を可視化し作業項目に優先順位をつけた表のことを言います。ビジネスの現場では必要不可欠であることはもちろん、学生が効率よく学習を進めるうえでも重宝します。
フローチャート
フローチャートはビジネスにおける作業手順や作業工程を図で表したものです。特に現場では作業を可視化するために必要不可欠な表となります。このフローチャートもCanvaで自在に作成できます。
関連記事
・YouTube広告の基本!種類や出し方、配信の流れまで解説します!
・パンフレットとリーフレットの違いとは!それぞれの特徴と違いを解説!
・フローチャート(フロー図)とは?書き方や記号の使い方を解説!
・ロゴってなに?ロゴを作成するうえで大事なことを解説!
・ToDoリストとは?作り方のコツや管理ツールをご紹介!
・ホームページ制作に必要なこととは?初心者でもわかるホームページの作り方を徹底解説
Canvaの便利機能
Canvaの便利機能としては以下が挙げられます。
● エフェクト機能で思い通りの画風にできる
● 作成した画像にリンクを埋め込める
● SNSやクラウドサービスと連携ができる
エフェクト機能で思い通りの画風にできる
Canvaではエフェクト機能を利用して画像に様々な効果を与えることができます。例えば背景除去や切り抜きなど基本的なデザイン作業が行えるほか、マジック消しゴムやマジック拡張、マジック加工といったCanvaオリジナルの効果を与えることができます。
またフィルター効果では「Natural」「Warm」「Cool」など画像全体の雰囲気を醸し出す設定項目があり、さらに細かく「フレスコ」「カプリ」「スカンディ」などの色彩をお好みによって決定できます。
作成した画像にリンクを埋め込める
Canvaでは作成した画像やテキストにその場でリンクを埋め込むことができます。ボタンなどの画像リンクを作成してそのままリンクを埋め込めるので、非常に効率よく作業を進めていけます。リンクを埋め込む作業は非常に簡単で、画像を選択した状態で右クリックしてメニューから「リンク」を選択するか、画面右上のリンクアイコンをクリックしてURLを入力するだけです。
SNSやクラウドサービスと連携ができる
CanvaはFacebookやInstagramといったSNSやクラウドサービスなどと連携ができます。この機能を利用することで、例えばGoogleドライブから画像を直接Canvaにアップロードしたり、Canvaでデザインした画像をそのままSNSに投稿したりできるようになります。
Canvaの利用手順
早速、Canvaを使い始めてみましょう。Canvaの利用開始手順をご紹介していきます。ここでは、パソコンで無料プランの利用開始手順をご紹介します。
1. Canvaのサイトにアクセスする
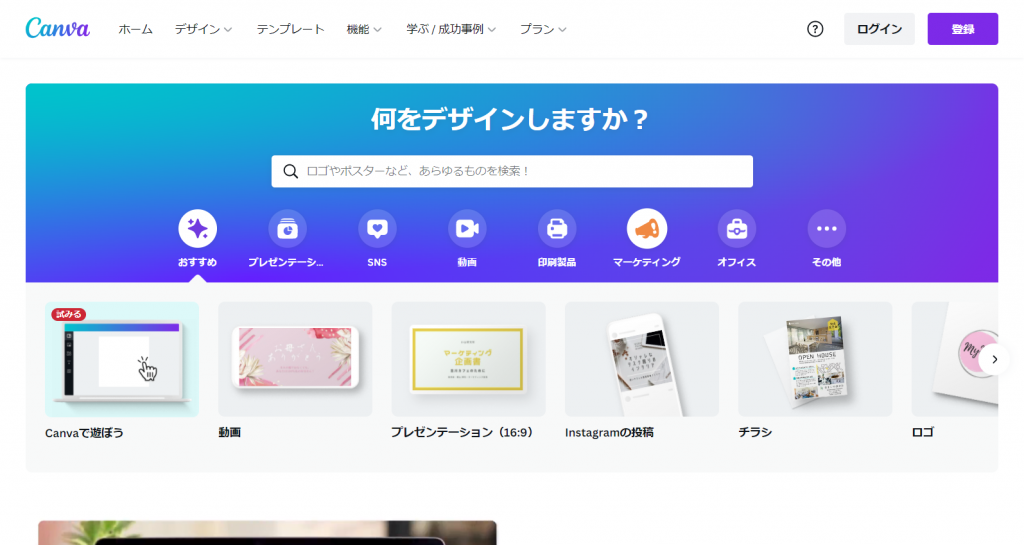
画像引用Canva
(https://www.canva.com/ja_jp/)
Canvaの公式サイトへブラウザでアクセスします。
2. 画面右上の「登録」ボタンをクリックする
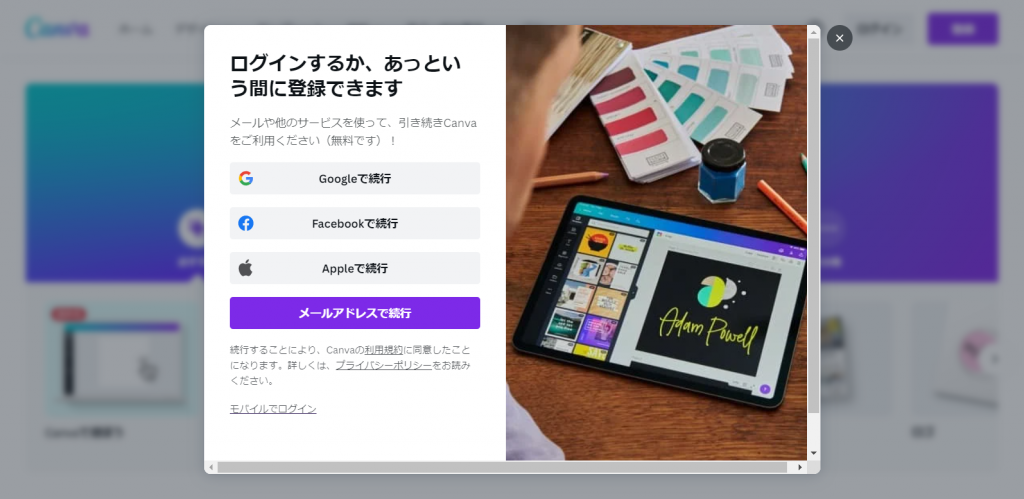
画面右上にある紫色の「登録」ボタンをクリックします。すると、このようなウィンドウが表示されます。まずは会員登録をする必要がありますが、メールアドレスでの登録のほかに、GoogleアカウントやFacebookアカウント、Appleアカウントでの登録も可能です。
3. 利用目的を選択する
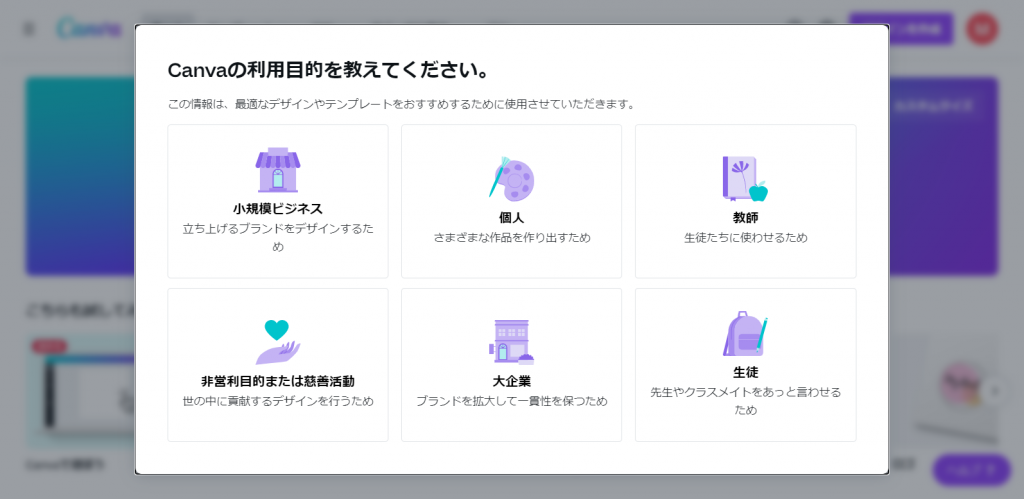
登録後、利用目的を選択する画面が現れるので、該当するものをクリックしましょう。ここでは、「小規模ビジネス」を選択します。
4. 必要に応じてチームを作成する
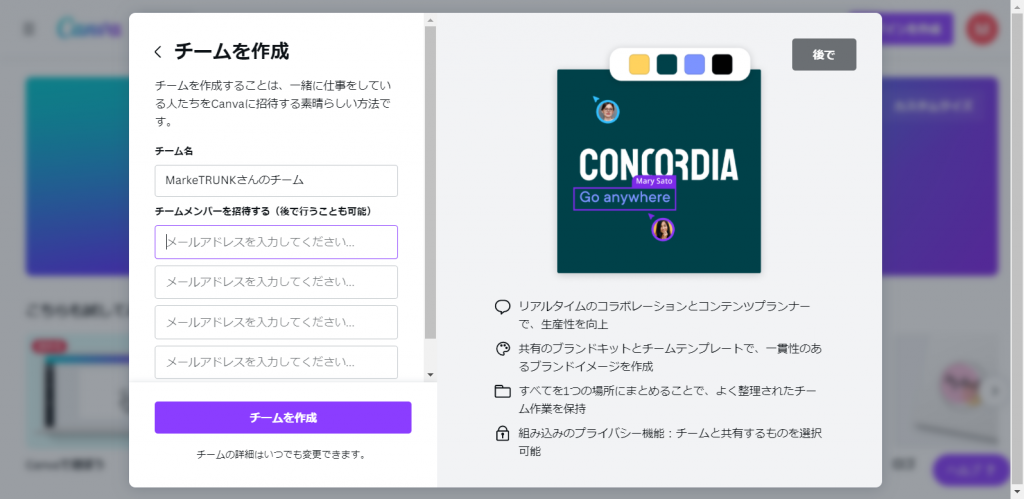
次に、チームを作成するかどうかの画面や有料プランへの案内の画面などが出てきます。これはスキップできるので、不要であれば右上の灰色のボタン「後で」をクリックして先へ進みましょう。
5. ログイン完了
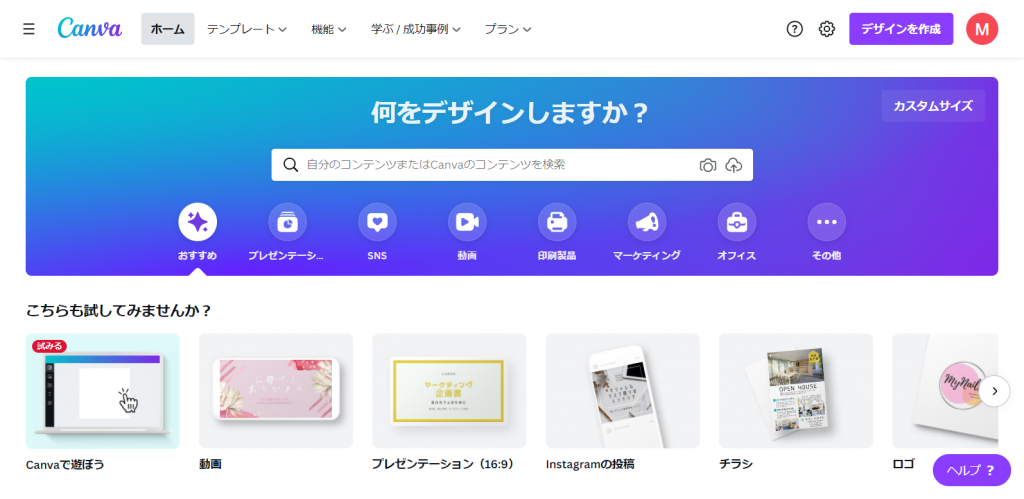
改めてトップ画面が表示されたら、ログイン完了です。
Canvaの基本的な操作方法
続いて、デザインを作成していきましょう。ここでは、テンプレートからデザインを作成する方法をご紹介します。
1. 右上の「デザインを作成」をクリックする
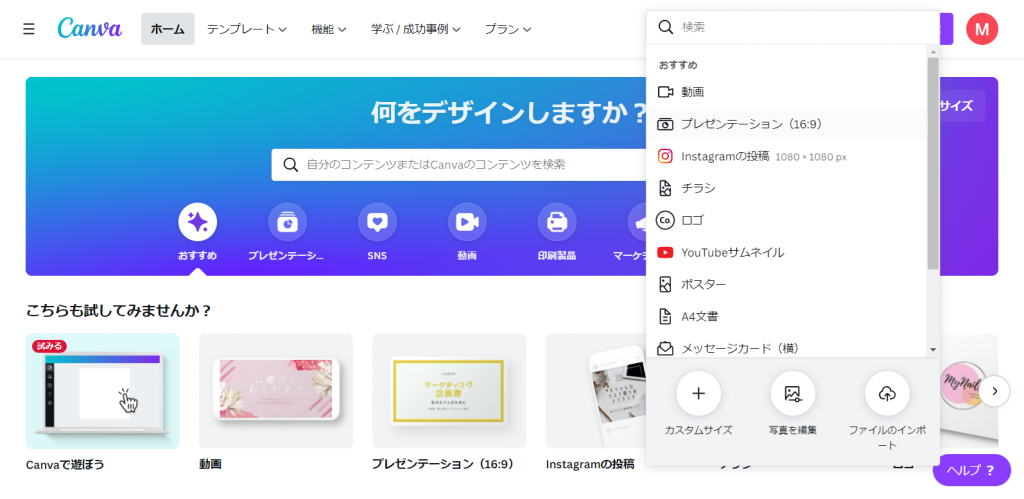
画像引用Canva
(https://www.canva.com/ja_jp/)
まず、右上の「デザインを作成」ボタンをクリックします。するとプルダウンメニューが現れます。おすすめが表示されるので、ここから何を作るか選択しましょう。今回は「YouTubeサムネイル」を制作します。
2. キャンバスが開く
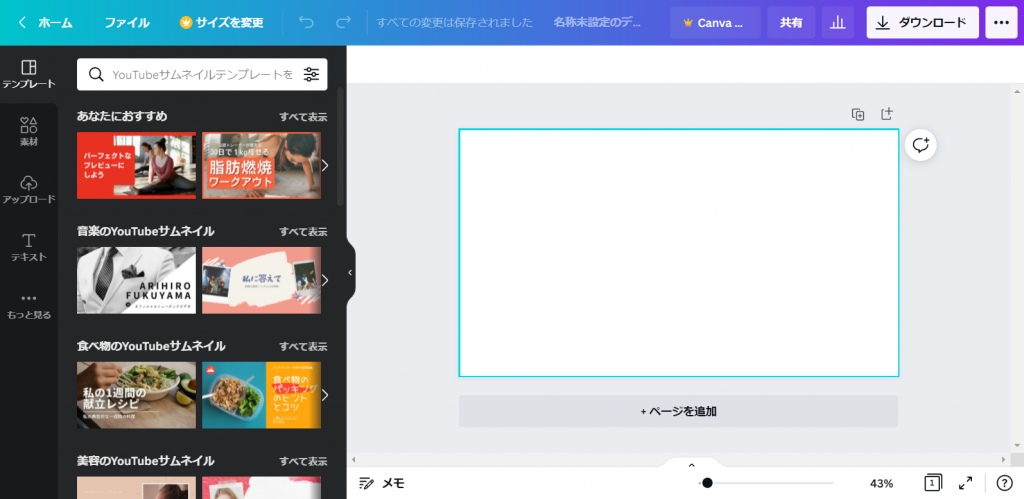
キャンバスが開きます。右にある白い四角がキャンバスであり、左にあるデザイン一覧が、テンプレートになります。
3. テンプレートを選択する
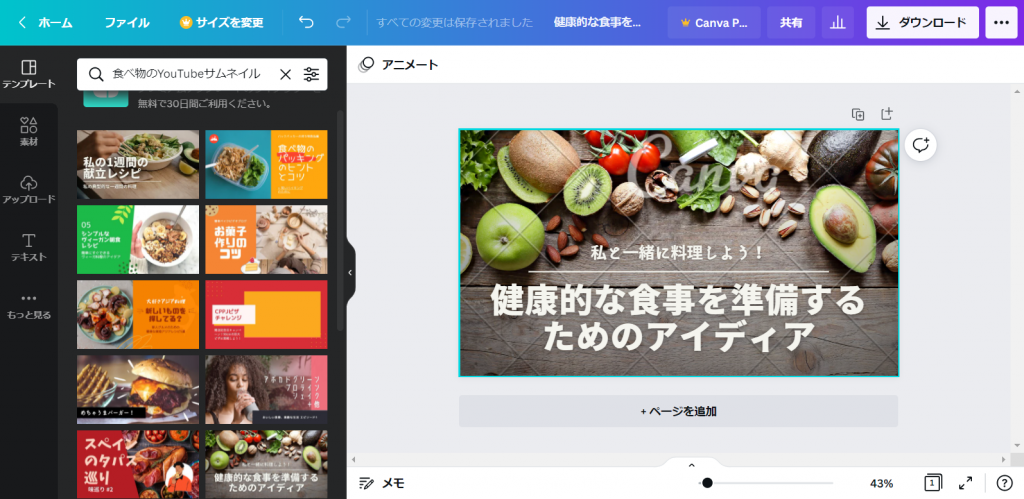
テンプレート一覧の中から、好みのものを選び、クリックすると、右側のキャンバスに反映されます。
4. 画像をアップロードする
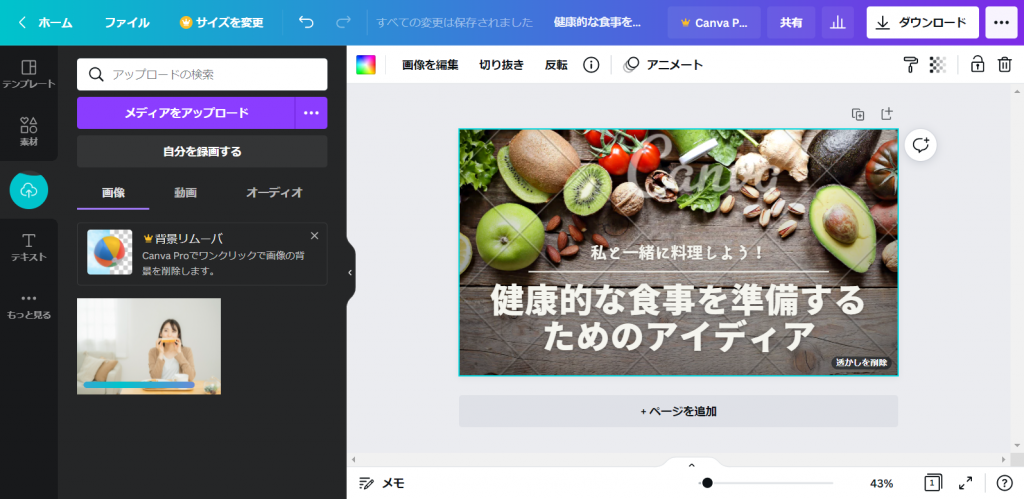
オリジナルの素材を使用する場合、「メディアをアップロード」から手持ちの素材をアップロードします。まず一番左のメニューのうち上から3番目の「アップロード」を選択します。すると上記の画面が開くので、画像をアップロードしたい場合は画像が選択された状態で、枠の中にドラッグ&ドロップすることでアップロードできます。アップロードが完了したら、クリックすることで、キャンバスに反映されます。
5. テキストを変更する
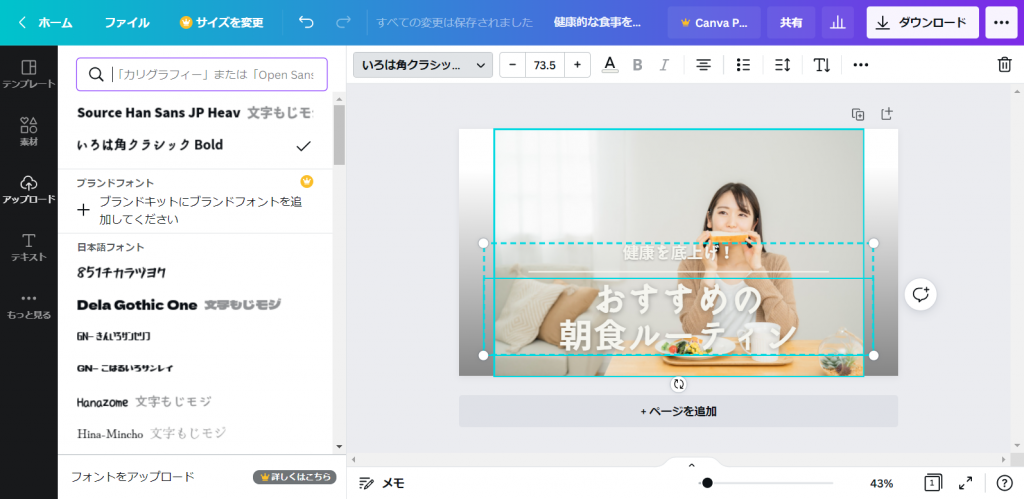
画像を適切な位置に配置したら、次はテキストを変更します。ここでは「健康を底上げ!おすすめの朝食ルーティン」というテキストに変更しました。キャンバスにあるテキスト部分を選択すると、変更できるようになるため、そのまま文字を打ち込めば変更できます。
6. 素材で飾り付けをする
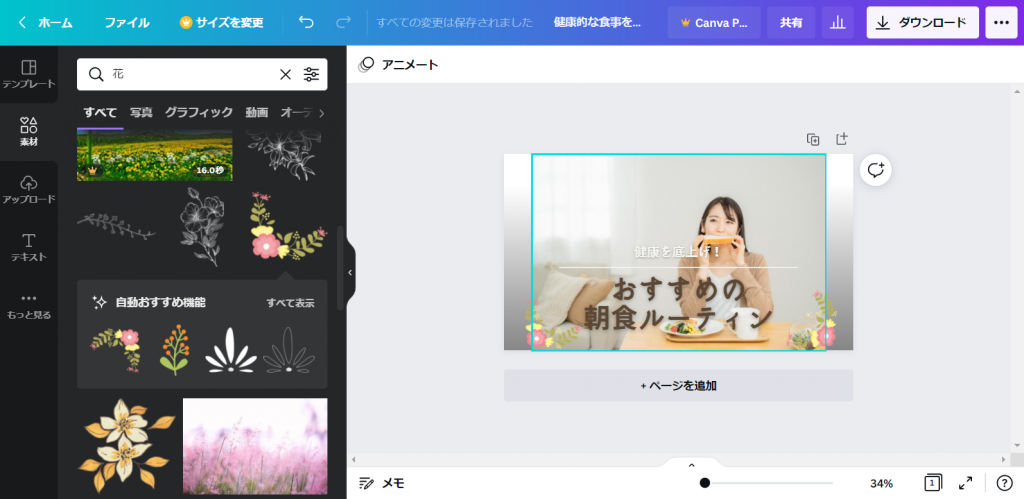
続いて、素材を使って飾り付けをします。一番左側のメニューのうち、上から2番目の「素材」をクリックすると、写真やグラフィック、動画などの素材一覧が表示されます。ここから好きな素材を選んでクリックするだけで、キャンバスに反映されます。適切な位置にマウスで位置を調整しましょう。
7. 背景色を変更する
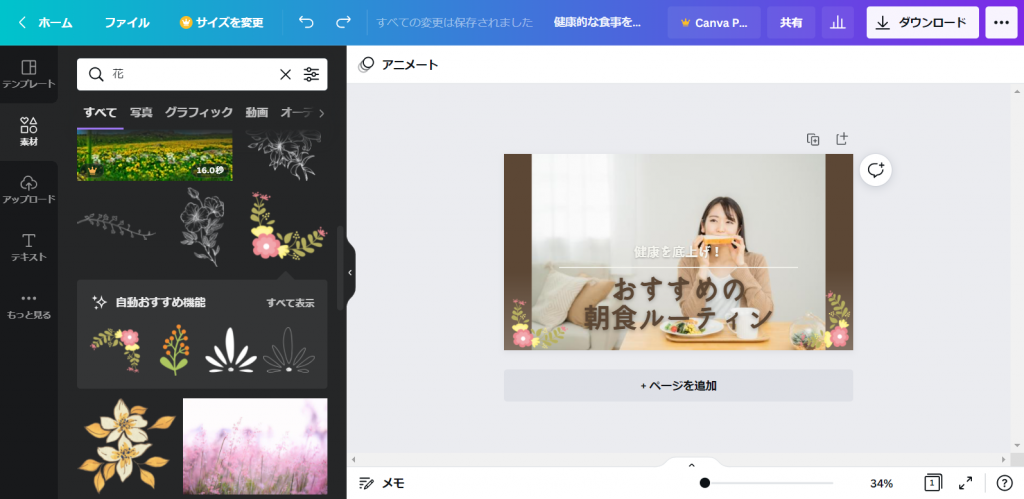
背景色をグレーから茶色に変更しました。背景部分を選択すると、キャンバスの左上に四角が表示されます。そこをクリックすると、色が選べるようになります。
8. ダウンロードしてパソコンに保存する
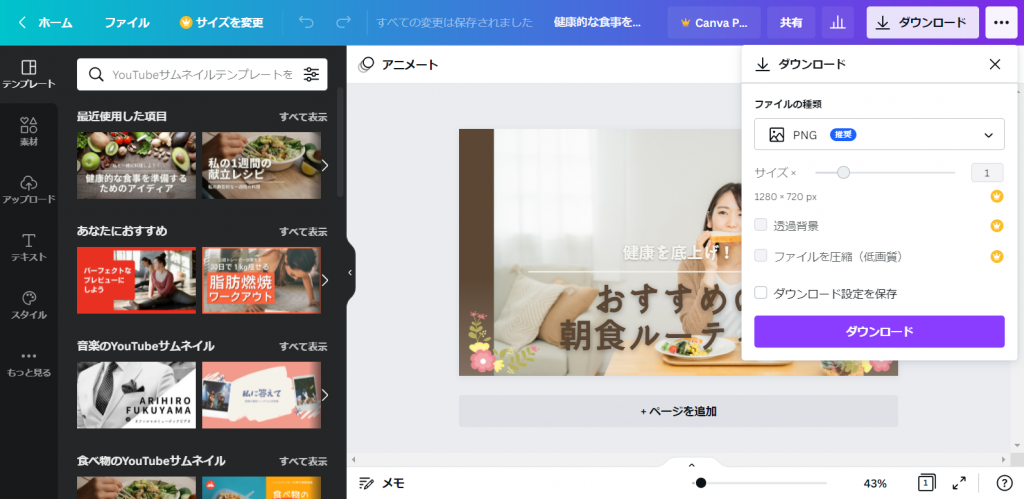
作成が終わったら、ダウンロードしてパソコンに保存しましょう。右上の「ダウンロード」というボタンを選択し、保存したいファイルの種類を選んで、「ダウンロード」ボタンを押します。無料プランで保存できる形式は、「PNG、JPG、PDF(標準)、PDF(印刷)、MP4形式の動画、GIF」です。
これができあがった画像です。

Canva AIの使い方
Canva AIは以下の手順で利用ができます。
1. Canva AIにログインします
2. 右上「デザインを作成」から作業項目を選択し作業画面へと移動します
3. 左側のメニューより「アプリ」をクリックします
4. アプリの検索窓に「マジック生成」と入力し検索します
5. 「マジック生成」のアプリをクリックします
6. プロンプト入力項目よりキーワードなどを入力します
7. スタイルから「水彩」「アニメ」「写真」などお好みのスタイルを選択します
8. 「縦横比」を選択します
9. 「画像を生成」をクリックします
Canvaの商用利用についての注意点
Canvaで作ったグラフィックや動画の商用利用について解説します。本記事をご覧になられている方は、おそらく業務でCanvaを利用するケースが多いでしょう。そのため、基本的に商用利用が想定されているかと思います。Canvaで作成したものは、商用利用が可能です。
無料プランであっても、有料プランであっても同様に商用利用ができ、クレジット表記も不要です。無料プランで利用できるテンプレートはや素材は、商用利用ができます。一方で、有料テンプレートや素材も存在するため、もしそれらを使用する場合は、支払いをすることが求められます。
しかし、注意が必要なのは、許されている商用利用には範囲があることです。
商用利用OKの例とNGの例を確認しておきましょう。
商用利用OKの例
以下が商用利用OKの例です。
● Canvaで作った画像を自社ホームページに掲載する
● Canvaで作った画像をSNSの投稿画像に利用する
● Canvaで作った画像をマーケティング資料のスライドに利用する
● Canvaで作った画像をTシャツにプリントして販売する
商用利用NGの例
以下が商用利用NGの例です
● Canvaの写真・音楽・動画などの素材を無加工の状態で、販売、再配布する
● Canvaの写真・音楽・動画などの素材を無加工の状態で、クレジットの取得を行う
● Canvaで作成したデザインを用いて商標登録をする
● Canvaの素材をストックフォトサービスなどのサイトで販売する
商用利用NGのケースというのは、つまり第三者に販売・配布することに該当します。テンプレートや素材の著作権はあくまで作成者が所有しているため、これらはNGとなります。注意しましょう。
関連記事
・商標登録を徹底解説します!円滑に進めるためのやり方とは?
・フリーアイコンとは?無料で商用利用できるサイトや注意点を紹介
オーディオ素材の使用範囲にも注意
Canvaのオーディオ素材についても商用利用は可能ですが、利用範囲が限られています。有料プランのCanva Proのオーディオ素材は、YouTubeなどのオンライン広告に使用できるとされていますが、「テレビやラジオ、映画、ポッドキャスト、ビルボード」などのメディアで流すような「CM動画」には使えないとされています。これにはよく注意しましょう。
使用用途に迷ったら問い合わせを
もし「この用途で使っていいのかな?」と迷うようなことがあれば、Canvaに問い合わせるのが一番です。あいまいなまま使用した結果、著作権侵害となっていたなどの事態は避けたいものです。遠慮なく問い合わせるのをおすすめします。
使用する画像の利用範囲にも注意
また、もう一つ注意しなければならないのが、Canvaでデザインを作成するときに、手持ちの画像や動画、音源をアップロードしたときです。それらが、自社のオリジナルで撮影したものや、収録したものであれば問題ありませんが、他者が作成した素材であれば、著作権に注意しなければなりません。フリー画像などであっても、商用利用が禁じられている場合もありますので、よく確認しましょう。
関連記事
・動画編集は初心者でもできる!便利な編集ソフト含め簡単な方法を解説
・動画ファイルの形式や拡張子を解説!種類やシーン別の使い方を紹介!
・YouTubeショートとは。収益化はできる?動画投稿の方法や作り方のコツを解説
・動画編集は初心者でもできる!便利な編集ソフト含め簡単な方法を解説
まとめ
■Canvaは、オーストラリア発の画像デザインソフトで、無料プランと有料プランがあるが、無料プランでも十分に利用することができるので、とても人気のソフトである。また、クオリティの高いデザインのテンプレートが豊富にそろっており、簡単にデザイン編集が行えるため、初心者でもハイレベルなグラフィックを作ることができる。
■Canvaの特徴には、無料で利用できる、豊富なテンプレートが用意されている、有料プランでさらに利用の幅が広がる、写真・イラスト・フォントなど豊富な素材が用意されている、写真の加工機能・フィルター機能、パソコンとスマートフォン両方から利用できる、SNSに直接投稿可能などがある。
■Canvaで作ることができるおすすめのグラフィックとして、Instagram投稿用画像、YouTubeサムネイルやYouTubeチャンネルアート、ポスター、チラシ・フライヤー、パンフレット、プレゼンテーション用画像、ホームページ用画像・ロゴ、名刺などがある。
■Canvaで作成したグラフィックは基本的に商用利用ができるが、テンプレートや素材を無加工の状態で、販売、再配布したり、クレジット登録したり、Canvaで作成したデザインを用いて商標登録したりするなどのNGな利用方法があるので注意が必要。

