Google Chromeのブックマークは、お気に入りのWebサイトを保存しておける便利な機能です。しかし、「別のブラウザでも、前に作ったブックマークを使いたい」「機種変更したらブックマークが消えてしまった」などという経験はありませんか?
実は、Chromeのブックマークは、エクスポートして持ち運ぶことが可能です。
本記事では、PCとスマホでのChromeブックマークのエクスポート方法を詳しく解説します。ブラウザの乗り換えやデバイスの買い替え時に役立つ知識なので、ぜひ参考にしてください。
目次
Chromeブックマークは移動できる
Google Chromeのブックマークは、他のブラウザやデバイスに簡単に移動できます。Chromeには標準で「ブックマークマネージャ」という機能が搭載されており、ブックマークデータを外部ファイルとして保存(エクスポート)したり、別の環境に取り込んだり(インポート)することが可能です。
まずは、基本となるブックマークとエクスポート・インポートとは何かを見ていきましょう。
ブックマークとは
ブックマークとは、ブラウザ上でよく利用するWebサイトのURLを保存しておく機能です。
名前の由来は実際の本の「しおり(bookmark)」から来ています。読書の途中で中断したページを挟んでおくしおりのように、後で簡単にアクセスできるようURLを記録しておくことが可能です。
Google Chromeでは、ブラウザ上部のアドレスバー右側にある「☆」アイコンをクリックするだけで、現在表示しているページをブックマークに追加できます。また、ブックマークバーに表示したり、フォルダで整理したりすることも可能です。
頻繁にアクセスするサイトをブックマークしておくことで、毎回URLの入力や検索を行う手間が省け、効率的なWeb閲覧を実現できます。
データのエクスポート・インポート
「エクスポート(export)」と「インポート(import)」は、データ移行に関する重要な概念です。
エクスポートは、特定のアプリケーションやシステムからデータを取り出して、別の場所で使用できる形式で保存する操作を指します。一方、インポートは、外部から取得したデータを、現在使用しているアプリケーションやシステムに取り込む操作のことです。
Chromeの場合、ブックマークデータは、多くのブラウザで共通して認識できる標準的なフォーマットである「HTML」形式でエクスポートされます。標準化された形式を使用することで、異なるブラウザ間でもスムーズにデータ移行が可能となるのです。
関連記事:インポートとは?基本的な意味とエクスポートとの違い
Chromeブックマークのエクスポートが必要な場面
Google Chromeのブックマークのエクスポートが必要になる場面はいくつかあります。
代表的な3つの活用場面を見ていきましょう。
ブラウザを変えたい
エクスポートが必要な場面の1つ目は、ブラウザを変えたい場合です。
長年使ってきたChromeからEdgeやFirefoxなど別のブラウザに移行したい場合、これまで蓄積してきた膨大なブックマークを一から手で再登録するのは非常に手間がかかります。そんな時は、Chromeからブックマークをエクスポートすることで、新しいブラウザに一括でインポートでき、スムーズな移行が可能です。
これにより、仕事で使用する重要なサイトや、頻繁にアクセスするWebサービスのブックマークを失うことなく、新しいブラウザ環境をすぐに構築可能となります。
関連記事:ブラウザ(browser)とは?意味や種類、仕組みを解説
PCを変えたい
2つ目は、PCを変えたいケースです。
PCの買い替えは、多くの人が数年に一度は経験するイベントでしょう。新しいPCへの移行時には、文書やメディアファイルだけでなく、ブラウザデータの移行も重要なポイントです。
元のPCでChromeブックマークをエクスポートしておけば、新しいPCのChromeにファイルをインポートするだけで、以前と同じブラウザ環境を再現できます。これにより、業務や学習の中断を最小限に抑えることが可能です。
バックアップをとっておきたい
3つ目のエクスポートが必要となる場面は、バックアップをとっておきたい場合です。
ブラウザの不具合やPCの故障、誤操作などで大切なブックマークが消失してしまうリスクは常に存在します。定期的にブックマークをエクスポートしておけば、万が一の際にもバックアップから簡単に復元できるため、ブックマークを消失する心配がありません。
特に何百ものブックマークを使用するヘビーユーザーにとっては、定期的なバックアップは欠かせない作業といえるでしょう。エクスポートしたHTMLファイルは、クラウドストレージやUSBメモリなど外部に保存しておくことで、安全にバックアップできます。
Chromeに移行できる情報
他のブラウザからChromeにエクスポートデータをインポートする際には、ブックマーク以外にも以下のような情報が移行できます。
● 閲覧履歴
● 既定のホームページ
● ブックマーク
● 既定の検索エンジン
● 保存したパスワード
移行できる情報は、元のブラウザによって異なります。それぞれのファイルに、どのようなものが含まれているのかを見ていきましょう。
閲覧履歴
閲覧履歴とは、過去にアクセスしたWebサイトの記録のことです。
閲覧履歴には、訪問したサイトのURLだけでなく、訪問日時や頻度などの情報が含まれます。これにより、新しい環境でも以前訪れたサイトを「履歴」メニューから見つけることができ、作業の継続性を保てるでしょう。
既定のホームページ
既定のホームページとは、ブラウザを起動した際に最初に表示されるWebサイトのことです。
他のブラウザからブックマークをインポートする場合、既定のホームページの設定も引き継げることがあります。この機能により、新しい環境でブラウザを起動した際にも、慣れ親しんだホームページが表示されるため、スムーズな作業開始が可能です。
ブックマーク
ブックマークは、先述したとおり、よく利用するWebサイトのURLを登録したものです。
ブックマークデータには、保存したURLだけでなく、タイトルやフォルダ構造、並び順なども含まれます。ブックマークデータが引き継がれることで、新しい環境でも元の環境と同じように整理されたブックマークの再現が可能です。
既定の検索エンジン
既定の検索エンジンとは、アドレスバーで直接検索を行う際に使用される検索エンジンのことです。
デフォルトではGoogleが設定されていますが、好みに応じてMicrosoft BingやYahoo!JAPANなども選択できます。規定の検索エンジンの設定を引き継ぐことで、新しいブラウザ環境でも同じ使用感で検索作業継続が可能です。
関連記事:検索エンジンとは。世の中にある検索エンジン10選も紹介
保存したパスワード
多くのブラウザには、Webサイトのドメインやユーザー名、パスワードなどのログイン情報を保存しておく機能があります。
Chromeにブックマークをインポートする際には、元のブラウザに保存していたパスワード情報もインポートが可能です。これにより、新しくChromeを使い始めても、よく利用するサイトに自動ログインでき、パスワードを再入力する手間を省けます。
Chromeブックマークのエクスポート方法
それでは、実際にPCでChromeのブックマークをエクスポートする方法を見ていきましょう。
Chrome右上の縦の三点リーダー「⁝」をクリック
まず、Chrome画面の右上にある縦の三点リーダー「⁝」をクリックします。

「ブックマークとリスト」を選択
表示されたメニューの中から「ブックマークとリスト」にカーソルを合わせます。
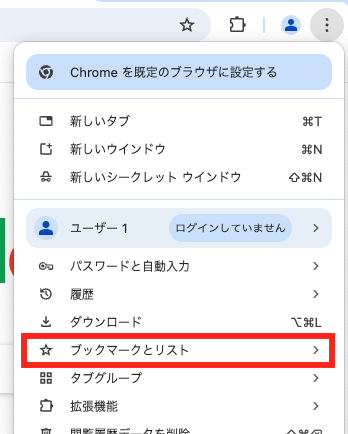
「ブックマークマネージャ」を選択
さらに表示されたサブメニューの中から「ブックマーク マネージャ」を選択します。
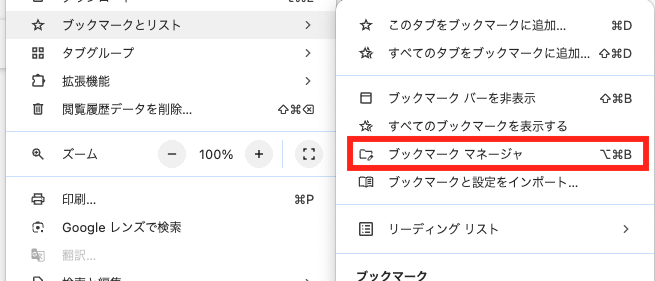
ブックマークマネージャは、以下のショートカットで直接開くことも可能です。
● Windowsの場合:[Ctrl]+[Shift]+O
● Macの場合:[option]+[command]+B
右上の縦の三点リーダー「⁝」をクリック
ブックマークマネージャのページが開いたら、右上の縦の三点リーダー「⁝」をクリックします。
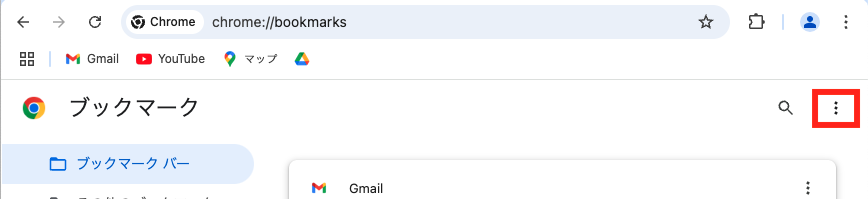
「ブックマークをエクスポート」を選択
表示されたメニューの中から「ブックマークをエクスポート」を選択します。
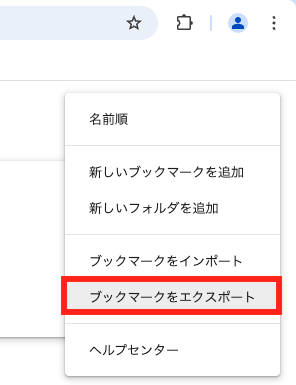
保存場所の指定とファイル名を入力してから「保存」
保存場所の指定とファイル名を入力して「保存」をクリックします。
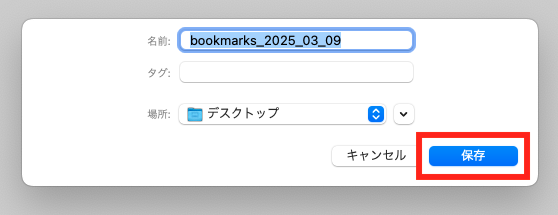
これで、指定した保存先にHTMLファイルが作成されます。ファイルを開くと、ブラウザ上で内容を確認することが可能です。
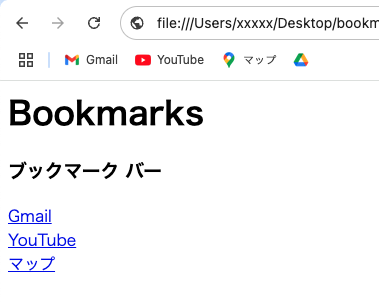
クラウド同期ならブックマークも同期できる
Chromeでは、ブックマークをHTMLファイルとしてエクスポートする方法のほかに、Googleアカウントを使ったクラウド同期機能も利用できます。
同期機能を使うと、ブックマークを含むChromeのデータが自動的にGoogleのサーバーに保存され、同じGoogleアカウントを使用している複数のデバイス間で同期されます。この機能を活用することでPCやスマートフォン、タブレットなど、異なるデバイスでも同じブックマークを利用でき、便利です。
Googleアカウントにログイン、同期設定をオンに
同期設定のやり方を見ていきましょう。
Chromeでクラウド同期を利用するには、まずGoogleアカウントへのログインが必要です。ログイン後、プロフィールアイコンをクリックして「同期を有効にする」を選択します。
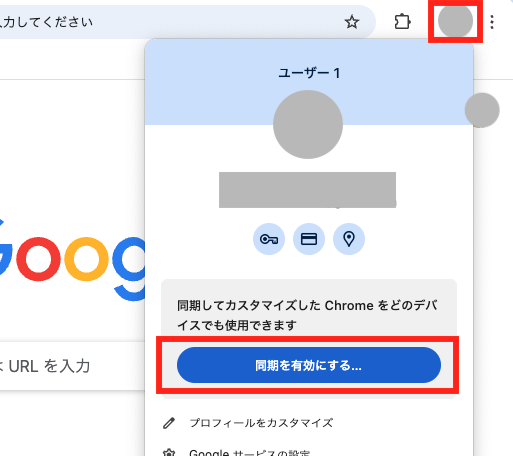
「オンにする」をクリックすると、ブックマークをはじめとしたさまざまなデータが同期されます。同期する項目は、「設定」をクリックして細かくカスタマイズすることも可能です。
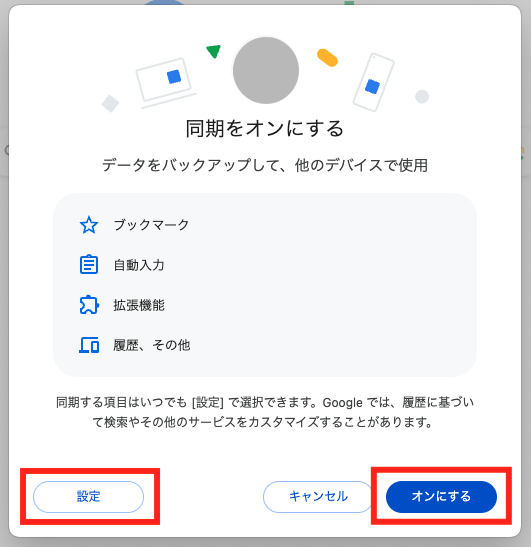
これにより、同じGoogleアカウントでログインしている他のデバイスとChromeのブックマークが自動的に同期されるようになります
Chromeブックマークのエクスポート(スマホ)
スマホのChromeアプリでは、PCとは異なりHTMLファイルとしてエクスポートする機能は提供されていません。
ここでは、HTMLファイルのエクスポート以外の方法で、スマホのChromeアプリのブックマークをiPhoneとAndroidの機種間で移行する方法を紹介します。
iPhoneからAndroid
先に述べたように、スマホのChromeアプリでは、ブックマークをHTMLファイルでエクスポートする機能はありません。
iPhoneのChromeからAndroidのChromeへブックマークを移行するもっとも一般的な方法は、Googleアカウントによる同期です。まず、iPhoneのChromeでGoogleアカウントにログインし、同期を有効にします。続けてAndroidのChromeで同じGoogleアカウントにログインすれば、ブックマークは自動的に同期が完了されます。
iPhoneで同期を有効にする方法は以下のとおりです。
Chromeアプリを開いて、右下の三点リーダー「⁝」をタップします。
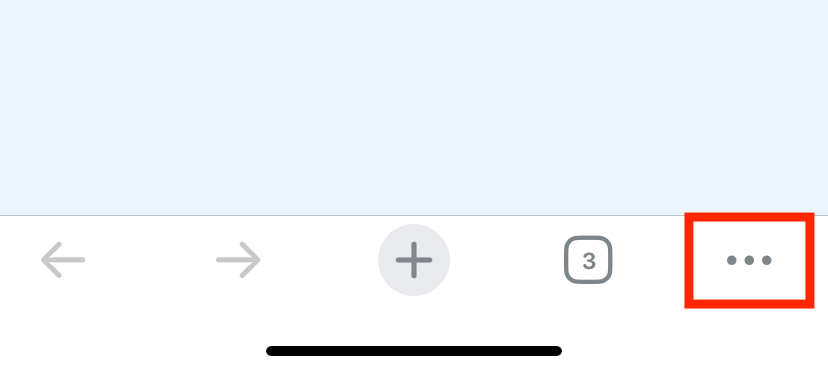
「設定」アイコンをタップします。
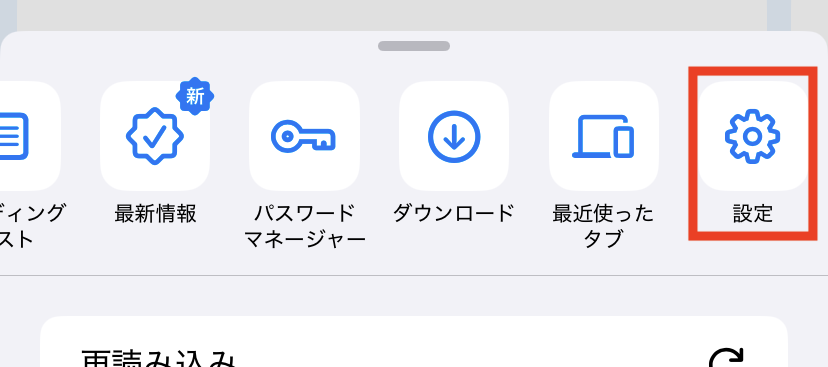
アカウント名をタップします。
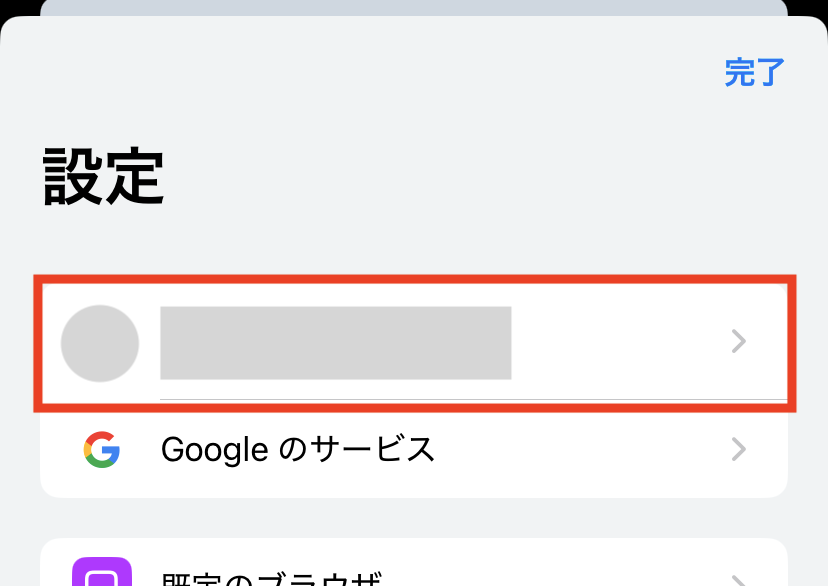
Googleアカウントの「ブックマーク」をオンにします。
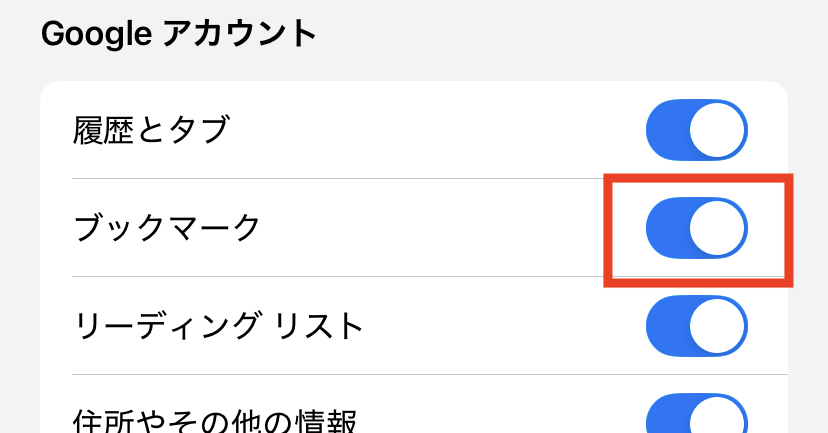
AndroidからiPhone
AndroidからiPhoneへのブックマークの移行も、iPhoneからAndroidへの移行と同様です。AndroidでGoogleアカウントによる同期を有効にし、iPhoneのChromeで同じアカウントにログインすれば、ブックマークは自動的に同期されます。
Androidで同期を有効にする方法は以下のとおりです。
Chromeアプリを開いて、右上の三点リーダー「⁝」をタップします。
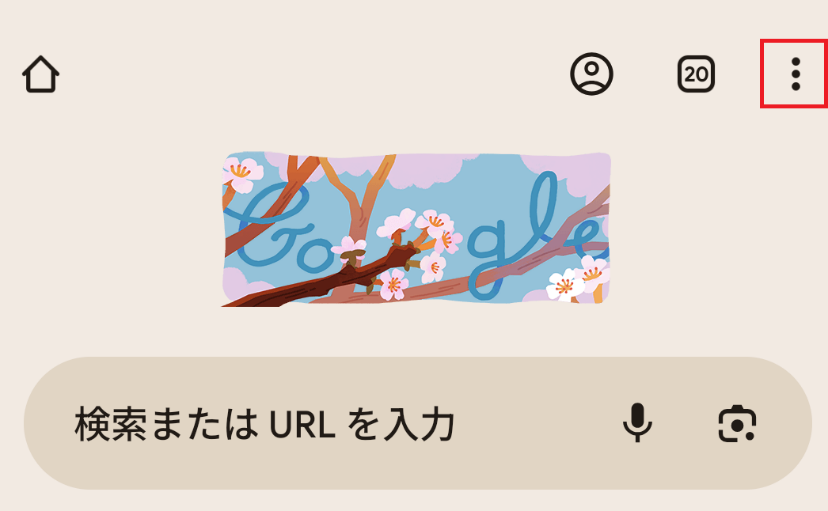
「設定」アイコンをタップします。
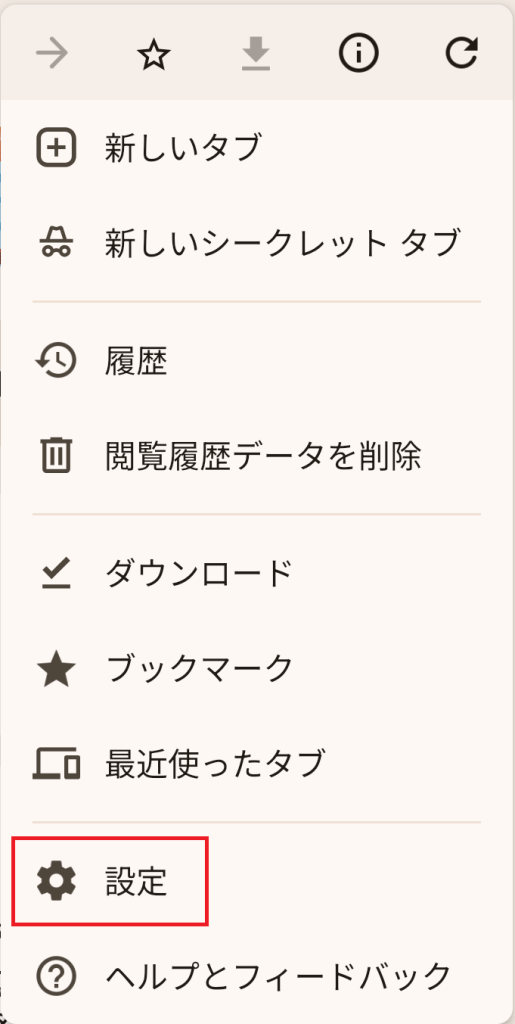
アカウント名をタップします。
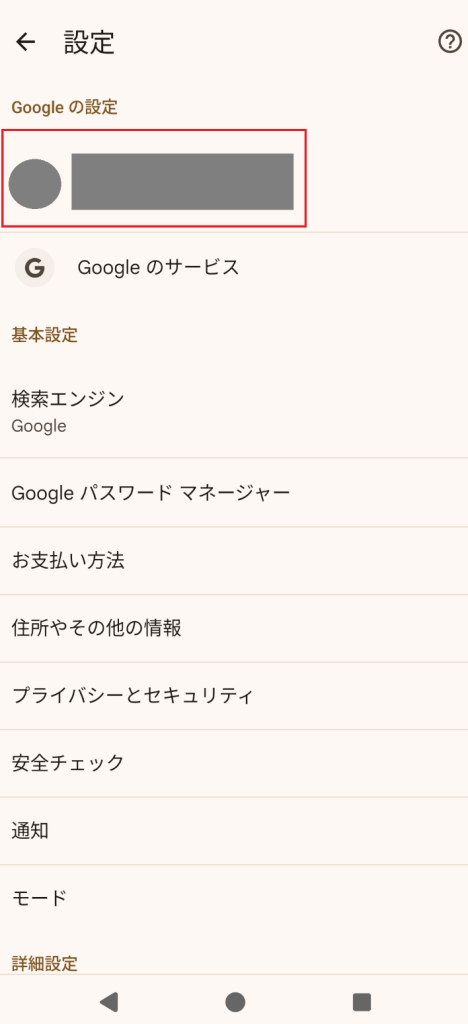
Googleアカウントの「ブックマーク」をオンにします。
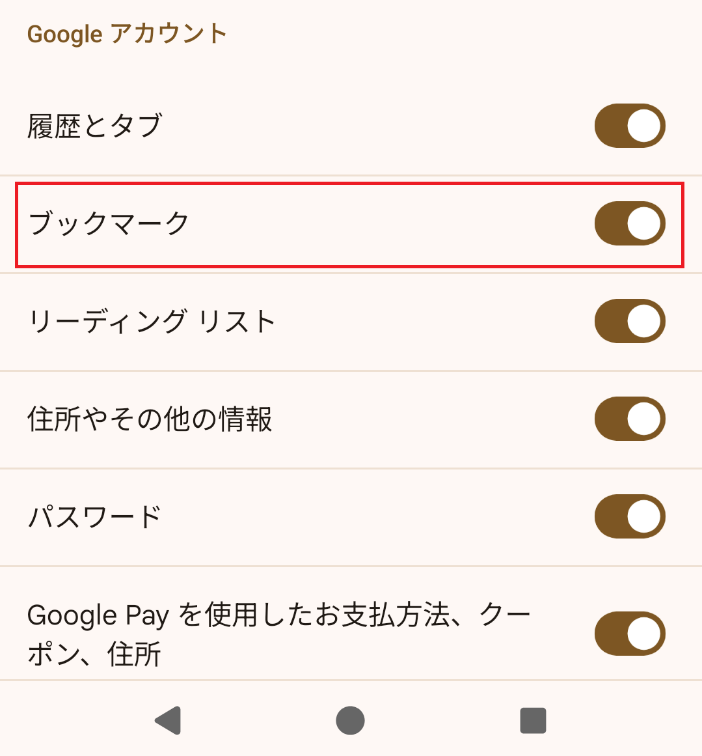
Chromeブックマークのインポート方法
最後に、PCでエクスポートしたブックマークデータをChromeにインポートする方法を紹介します。
Chrome右上の縦の三点リーダー「⁝」をクリック
まず、Chrome画面の右上にある縦の三点リーダー「⁝」をクリックします。

「ブックマークとリスト」を選択
表示されたメニューの中から「ブックマークとリスト」にカーソルを合わせます。
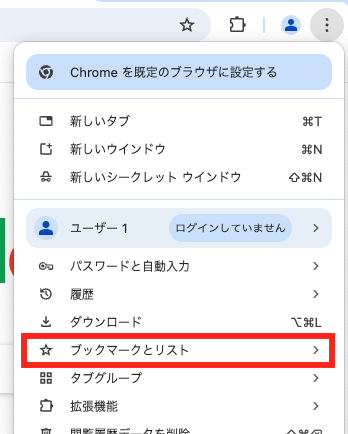
「ブックマークと設定をインポート…」を選択
さらに表示されたサブメニューの中から「ブックマークと設定をインポート」を選択します。
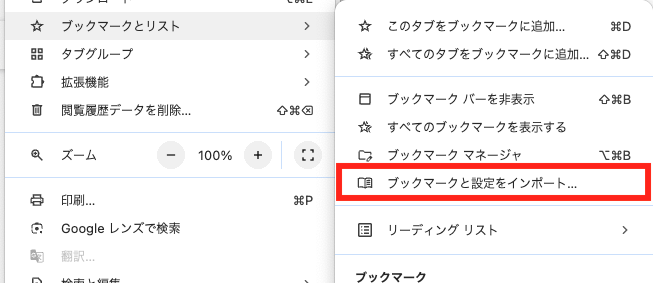
「ファイルを選択」をクリック
表示されたブックマークと設定のインポート画面で「ファイルを選択」をクリックします。
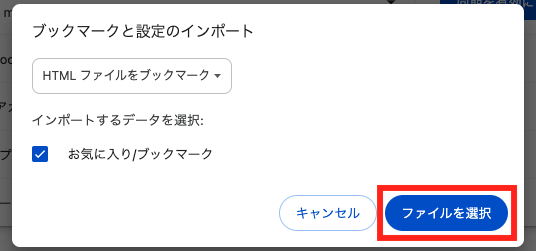
インポートするファイルを選んで完了
インポートしたいHTMLファイルを選んで「開く」をクリックします。
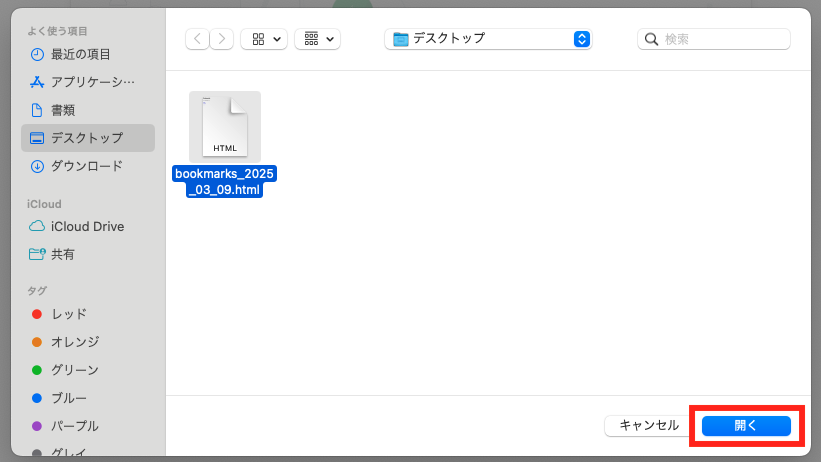
表示された画面で「完了」をクリックすると、インポートが完了です。
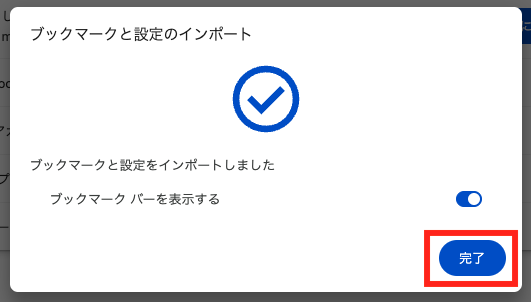
まとめ
Google Chromeのブックマークをエクスポート・インポートする方法を解説しました。
PCではChromeのブックマークをHTML形式でエクスポート・インポートすることが可能です。また、Googleアカウントによる同期の機能を使えば、デバイスを問わずChromeのブックマークを共有できます。
ブックマークの適切な管理により、快適なWeb体験を実現できるでしょう。ぜひ、お試しください。

