パソコンやスマホを使っているとき、動作が重くなったり、空き容量が減ってきたりした際には「キャッシュをクリア(=削除)」すると改善されるイメージをお持ちではないでしょうか。
まるで「いらないもの」のように説明されることの多い「キャッシュ」ですが、実はしっかり意味があり、裏で役に立っているのです。今回は、そんなキャッシュについて、仕組みや、クリアする方法などを解説します。
目次
キャッシュとは?
キャッシュとは、一度見たWebページの情報を、それぞれのブラウザに一時的に保存しておく仕組みのことです。
キャッシュが保存されると、一度見たWebページの表示速度が上がるのです。また、かなり似ているけど少し性質が違う「Cookie」というものもあります。
まずは、この2点について解説していきます。
関連記事:ブラウザ(browser)ってなに?その意味や知っておくと便利な基礎知識を解説!
キャッシュがあると表示スピードが上がる
キャッシュがあることによって、一度見たWebページで表示速度が上がります。通常、Webページを表示する際には、画像・テキストの情報など、さまざまなデータをWebページから順次ダウンロードしていくため、ある程度時間がかかるのが難点です。
しかし、端末にキャッシュが保存されている場合は、情報をWebページからダウンロードせず、端末から情報を読み取り、画面に再表示させます。
データをダウンロードして表示する速度よりも、端末のキャッシュを読み取る速度の方が速いので、表示スピードが上がるというわけです。
キャッシュと似ている「Cookie」もある
キャッシュと似て非なるものに、「Cookie」があります。Cookieは、Webページを訪問したユーザーの情報を保存する仕組みです。普段、皆さんも活用しているであろうID・パスワードの入力内容の記憶や、自動ログインなどはこの「Cookie」の影響により行われています。
Cookieは「ユーザーが快適にWebページを見るための仕組み」であることは同じですが、キャッシュはWebページそのものの内容を記録する点、CookieはWebページ内での入力や操作の内容を記録するという点で性質が異なります。
関連記事:
・Cookieの基礎知識と規制や廃止の流れについて
・Cookieを有効にするための設定方法を解説!有効にするメリット・デメリットは?
キャッシュのメリットとデメリット
さて、Webページの表示スピードを上げてくれている便利なキャッシュですが、明確にメリットとデメリットがあります。
キャッシュのメリット
以下のメリットがあります。
● ページを再表示する際の読み込みが早くなる
● 各ブラウザで勝手に保存してくれる
● 通信量の節約が可能
それぞれ、解説していきます。
ページを再表示する際の読み込みが早くなる
キャッシュの保存により、Webページからデータをほとんどダウンロードせず、パソコン・スマホに保存された情報を読み取るため、ページを表示する速度が速くなります。
各ブラウザで勝手に保存してくれる
キャッシュは、意識せずに各ブラウザで勝手に保存されていきます。自動で保存されていくキャッシュを自動で活用して、Webページの閲覧を快適にしてくれるのです。
通信量の節約が可能
Webページから毎回データをダウンロードする必要がなくなるため、通信量を節約する効果もあります。スマホなどの契約では通信量に応じて料金が加算される契約形態もあるため、通信量が減ることは利用者にとって大きなメリットです。
キャッシュのデメリット
以下のデメリットがあります。
● 古い内容が表示される場合がある
● キャッシュが貯まりすぎると動作が遅くなることがある
それぞれ、解説していきます。
古い内容が表示される場合がある
キャッシュが保存されたWebページを表示する場合、Webページから新しくデータをダウンロードすることを省略してしまうため、内容が変わっていた際にも古い内容がそのまま表示されてしまうことがあります。
これを避けるための対策には、キャッシュを用いない再読み込み機能「スーパーリロード」を使用し再読み込みをするか、キャッシュをクリア(削除)する必要があるのです。
キャッシュが溜まりすぎると端末が重くなることがある
キャッシュそのものの容量が大きくなると、余計な負荷がかかり端末が固まったり、重くなったりすることがあります。
また、特にスマホの場合は容量を圧迫してしまい、必要なデータを保存できないということも起こり得ます。これらを避けるためには、各ブラウザのキャッシュの保存容量に上限を設定するか、クリアする必要があります。
キャッシュのデメリットへの対策
キャッシュのデメリットへの対策は、次の3つの方法があります。
● 「スーパーリロード」を行う
● ブラウザごとのキャッシュの容量に上限を設定する
● キャッシュをクリアする
それぞれの対策について、解説していきます。
「スーパーリロード」を行う
「スーパーリロード」とは、キャッシュを使わずにWebページの情報を再度読み込む方法です。これにより、キャッシュを保存してから更新があったページの新しい情報を読み込み直すことができます。
スーパーリロードはパソコンでしか使うことができないので、スマホの場合はキャッシュのクリアが必要です。スーパーリロードのやり方は以下の通りです。
● Windowsの場合: Ctrlキー + F5キー
● Macの場合: Commandキー + Rキー
● MacでFireFox・Safariの場合: Commandキー + Shiftキー +Rキー
この操作で簡単にスーパーリロードを行い、新しいWebページの情報を読み込むことができます。
キャッシュの容量に上限を設定する
キャッシュの容量の上限設定方法はブラウザによって大きく異なりますが、上限を設定することで自動的に古いキャッシュが削除されるため、動作が遅くなったり、容量を圧迫してデータの保存ができなくなったりすることを防げます。
キャッシュクリアをする
キャッシュは手動でクリア(削除)することが可能です。キャッシュは自動で保存されてしまうため、2回目を表示することがないWebページの情報もどんどん溜まり、不要な情報も含めたキャッシュにより容量が肥大化してしまうのです。
古いWebページ情報の表示や容量の肥大化を避けるために、キャッシュは定期的に削除することをおすすめします。
キャッシュクリアの手順
キャッシュのクリアの手順について解説していきます。端末やブラウザによって操作方法が異なりますので、以下の媒体ごとの方法を解説します。
● iPhone・Safariの場合
● Androidスマホの場合
● Windows・Google Chromeの場合
● Windows・Microsoft Edgeの場合
● Macintosh(Mac)の場合
iPhone・Safariの場合
iPhone・Safariの場合のキャッシュのクリアは、以下の手順で実行できます。
1. 「設定」を開く
2. 下へスクロールしていき、「Safari」を選択
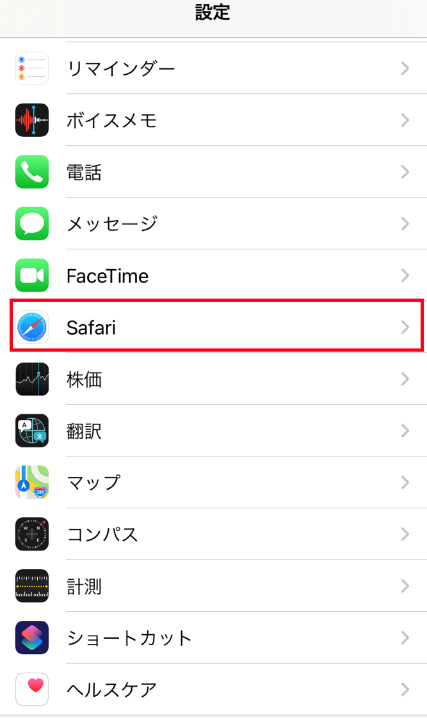
3.下へスクロールしていき、青字の「履歴とWebサイトデータを消去」を選択
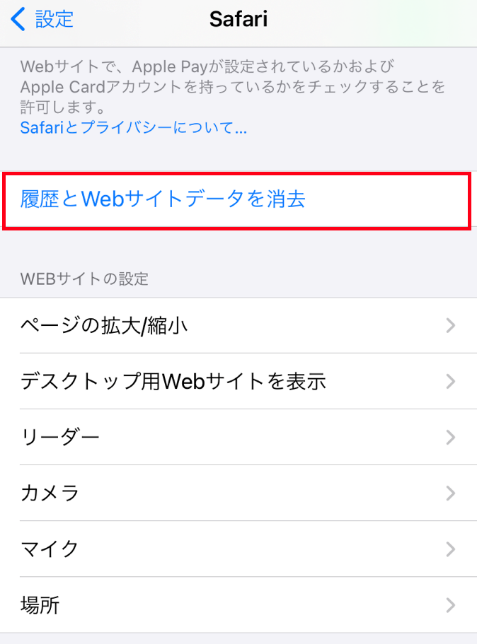
4.「履歴とデータを消去」を選択
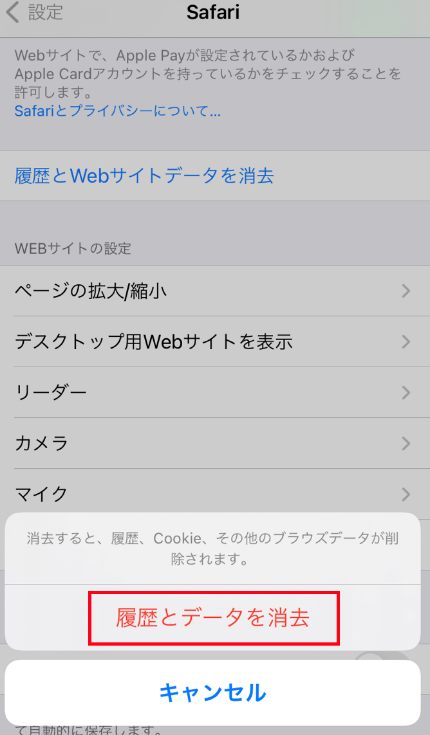
ただし、iPhone・Safariの場合は、キャッシュ単体での削除はできず、閲覧履歴やCookieの情報まで削除されてしまうので注意が必要です。
Androidスマホの場合
Androidスマホはバージョンや端末の種類により表記などが若干異なりますが、おおよその手順は一緒です。
Androidスマホの場合のキャッシュのクリアは、以下の手順で実行できます。
1. 「設定」を開く
2. 「端末容量」や「ストレージ」と表記された項目を選択し、アプリに関する項目を選択
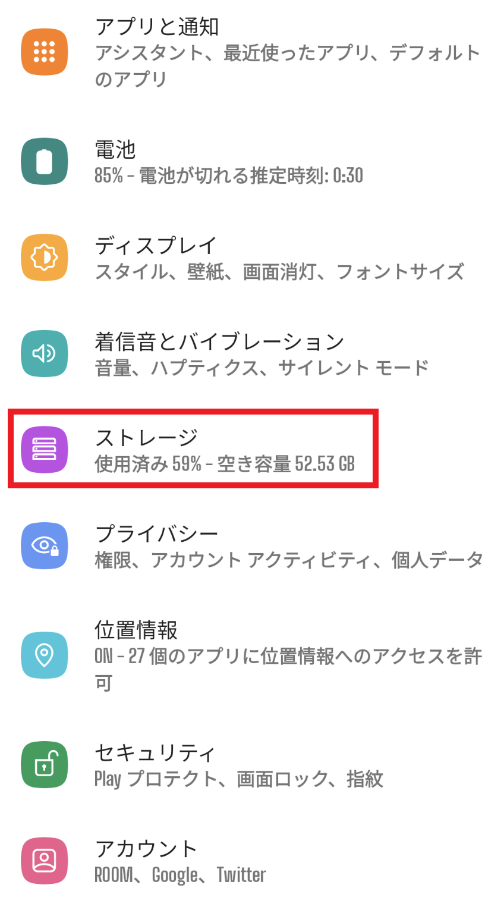
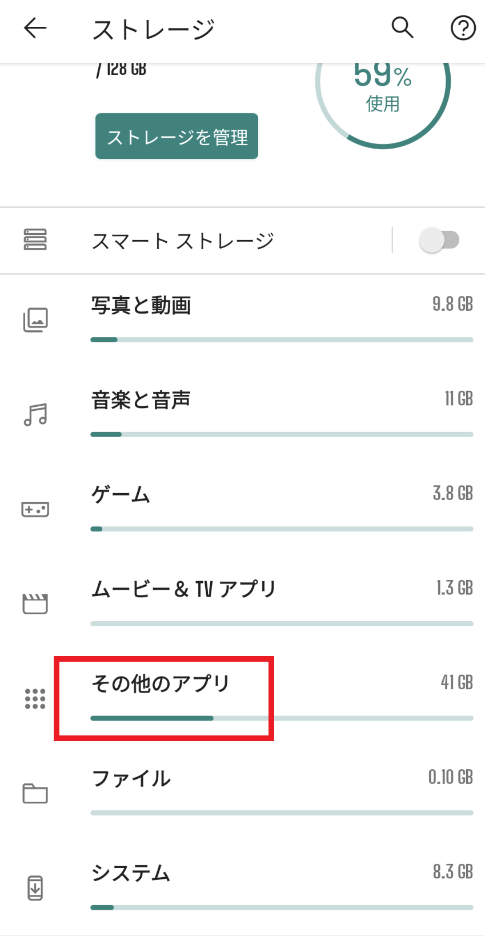
3. 使用しているブラウザアプリを選択し「キャッシュされているデータ」などと表記された項目を選択
4. 「キャッシュされたデータを消去しますか?」と聞かれるので「はい」「OK」などをタップ
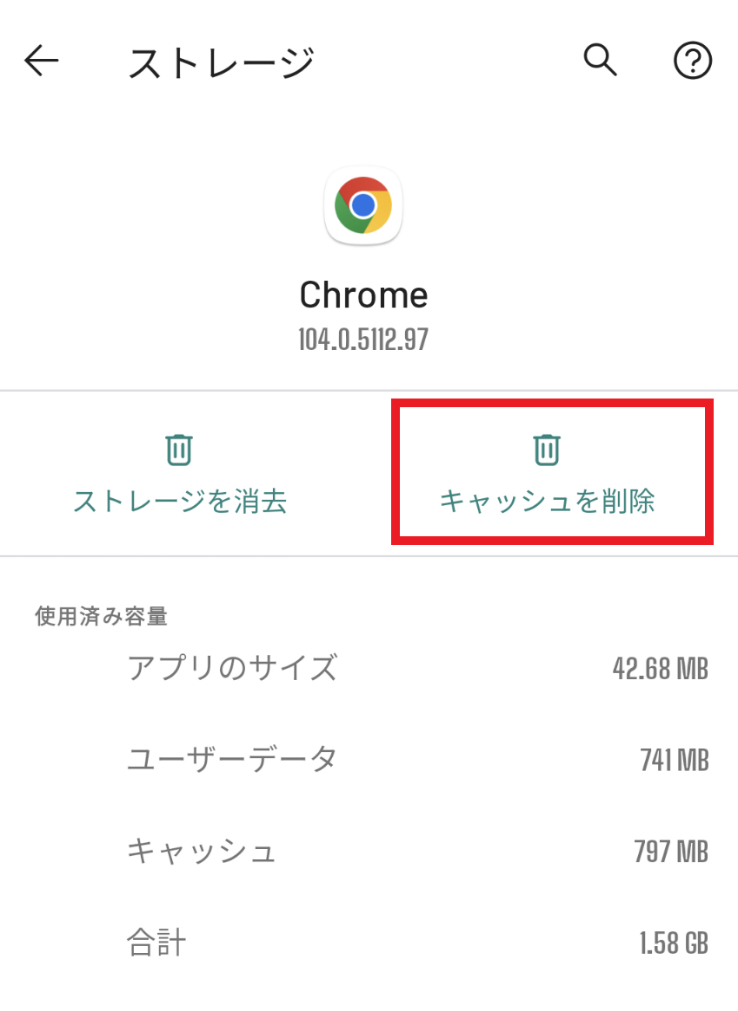
Androidの場合は、ブラウザに限らず、アプリ・ゲームなどに記録されたキャッシュデータもまとめて消去する仕組みです。
これにより、キャッシュ削除の直後に普段使っているアプリを使用する際、通信量が急激に大きくなることがあります。
そのため、削除の直後は、Wi-Fiに接続された環境でアプリを使うことをおすすめします。
Windows・Google Chromeの場合
WindowsのPCで使用しているGoogle Chromeのキャッシュのクリアは、以下の手順で実行できます。
1. 右上のメニューを開く(点3個のアイコン)
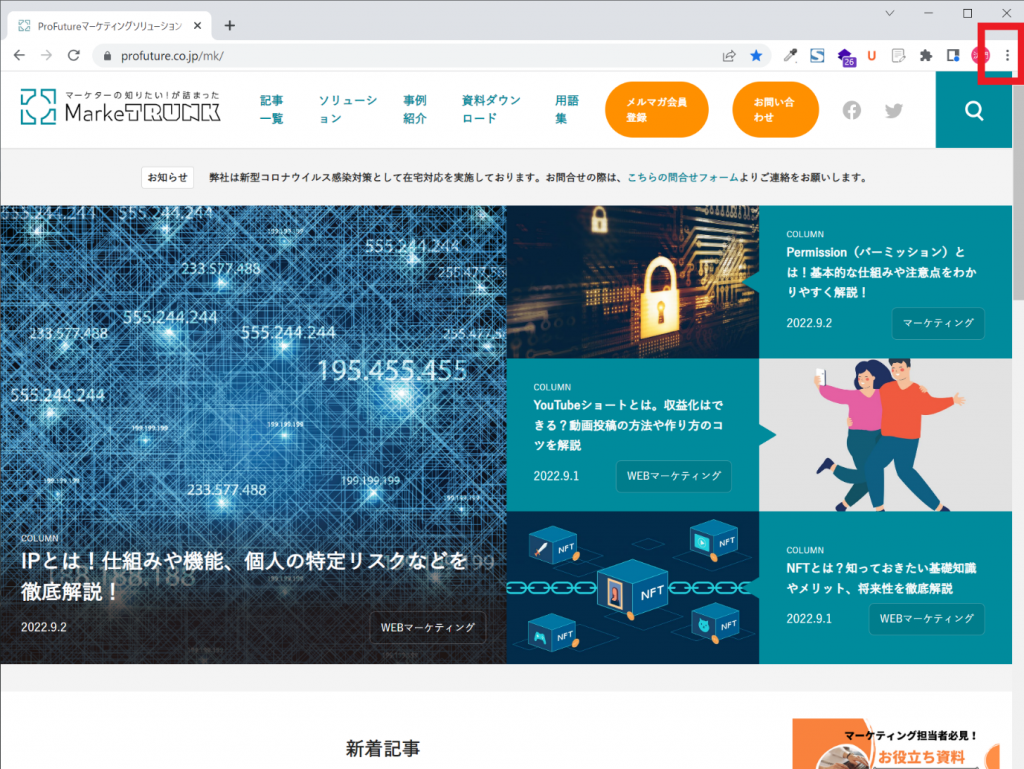
2. 「その他のツール」を選択
3. 「閲覧履歴を消去」を選択
4. 「期間」のプルダウンを「全期間」に設定
5. 「キャッシュされた画像とファイル」のみにチェックを入れる
6. 青いボタン「データを削除」をクリック
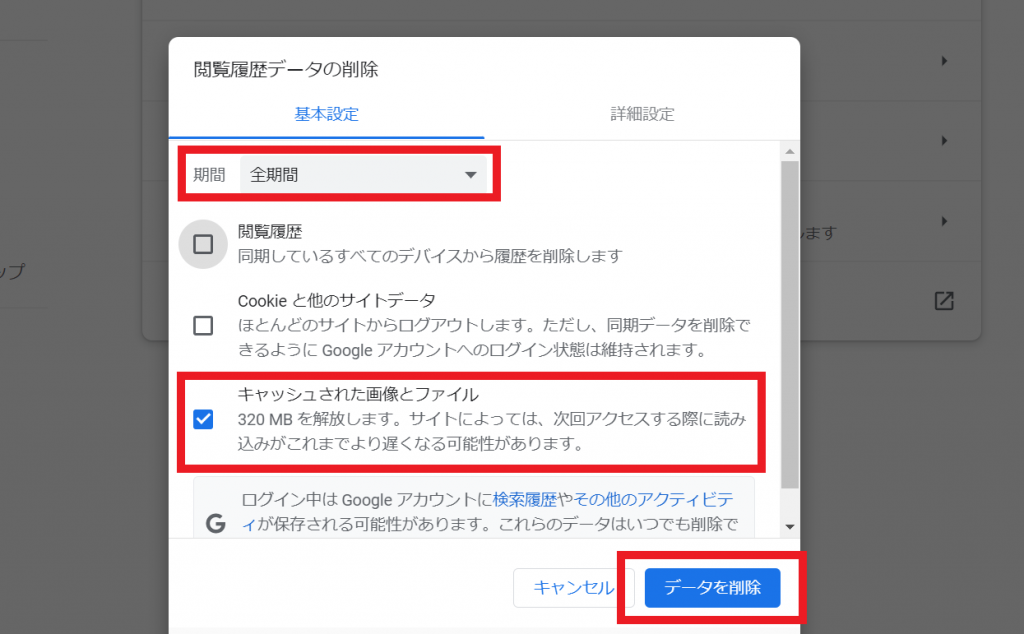
キャッシュとあわせて閲覧履歴やCookieも削除したい場合は、「5.」の操作の際に他の項目にもチェックを入れればOKです。
Windows・Microsoft Edgeの場合
WindowsのPCで使用しているMicrosoft Edgeのキャッシュのクリアは、以下の手順で実行できます。
1. 右上の「・・・」を開く
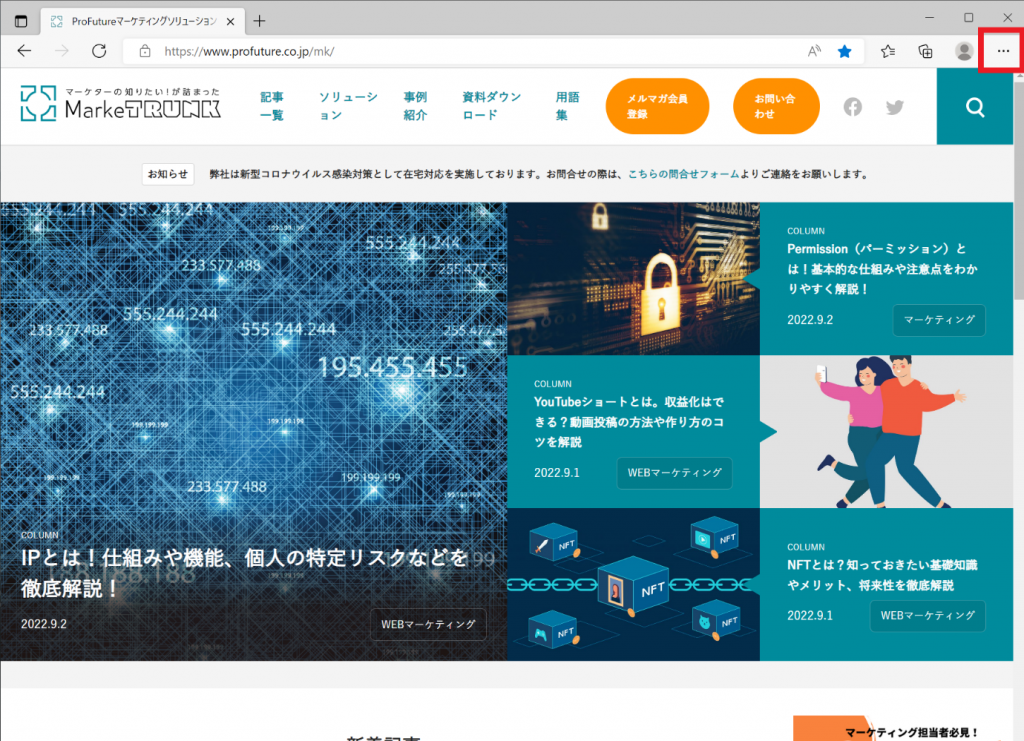
2. 下の方にある「設定」を選択
3. 「プライバシー、検索、サービス」を選択
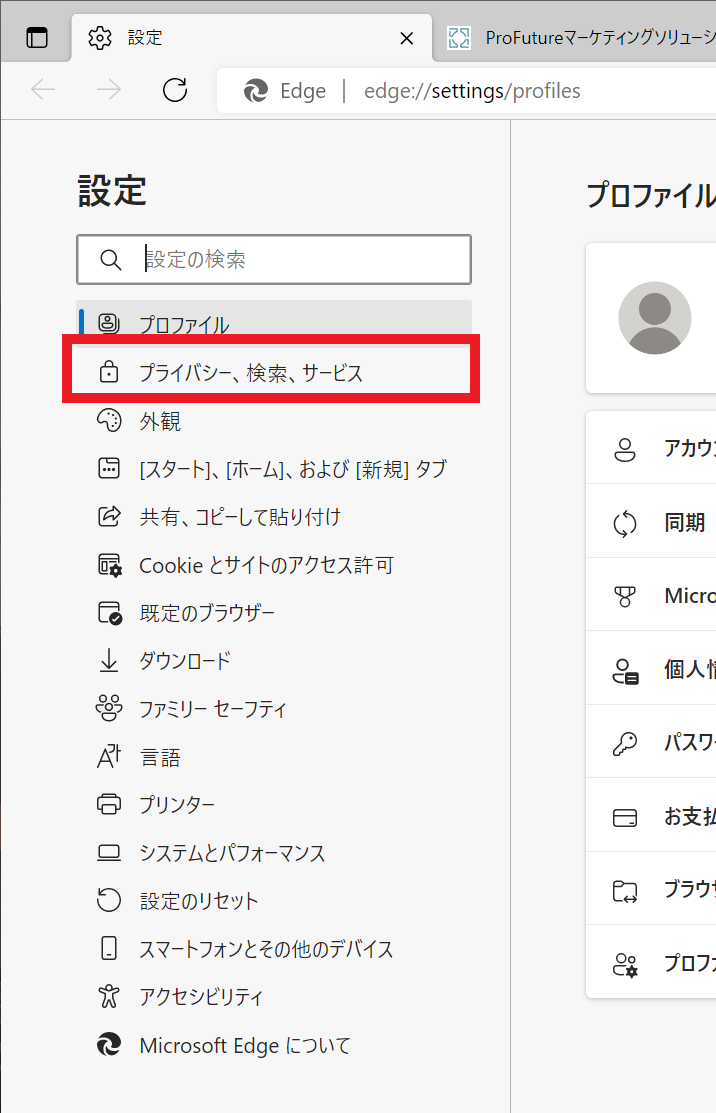
4. 白ボタン「クリアするデータの選択」をクリック
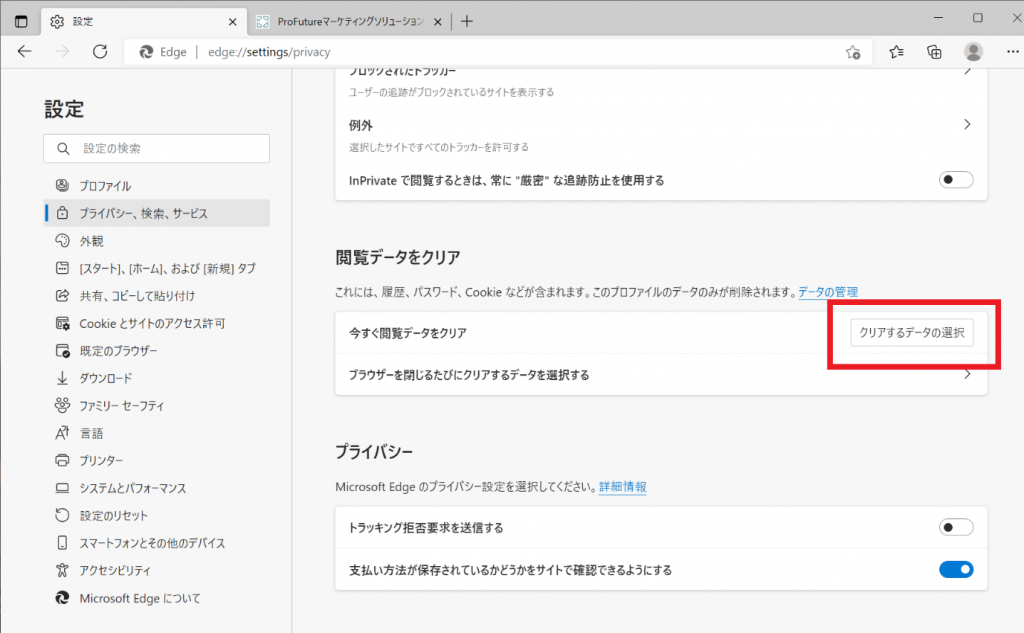
5. 「時間の範囲」のプルダウンを「すべての期間」に設定
6. 「キャッシュされた画像とファイル」にのみチェックを入れる
7. 青ボタン「今すぐクリア」をクリック
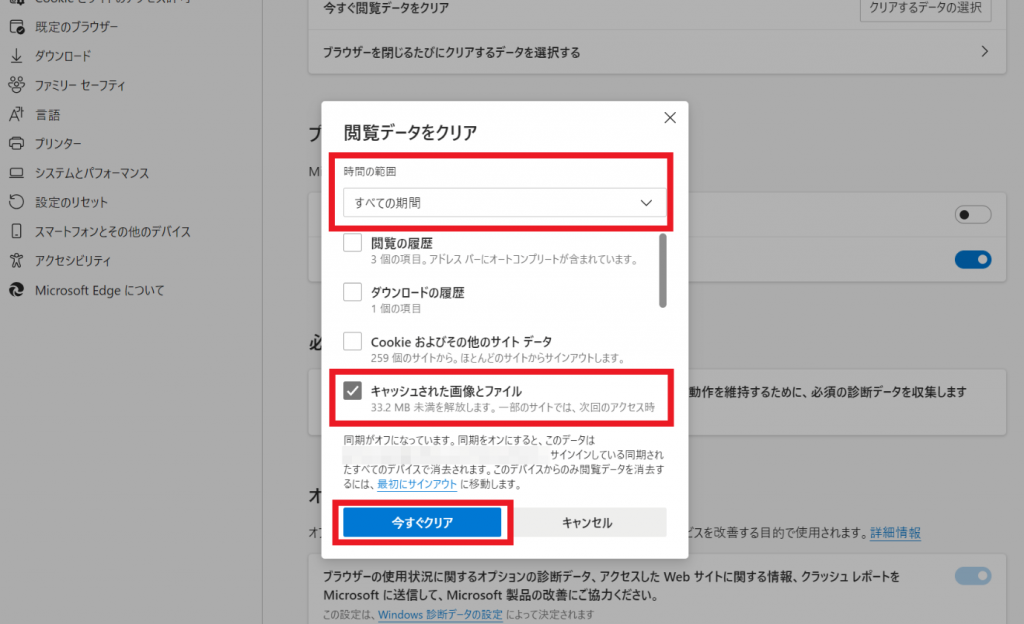
Google Chromeと同様、Cookieや閲覧履歴を削除したい場合は、これらの項目にもチェックを入れます。
Macintosh(Mac)の場合
Macintosh(Mac)におけるキャッシュクリアの方法は「ブラウザ」「アプリケーション」「システム」があります。
● Safariのキャッシュクリア
● Chromeのキャッシュクリア
● Firefoxのキャッシュクリア
● アプリケーションキャッシュのクリア
● システムキャッシュのクリア
Safariのキャッシュクリア
Safariではショートカット「Command+R」もしくは「Shift+再読込みボタン」でキャッシュを素早くクリアできますが、もしうまくクリアできない場合は以下の方法でクリアします。
1. Safariを起動し、メニューバーより「Safari」をクリックします
2. プルダウンメニューより「環境設定」をクリックします
3. 環境設定画面が表示されますので、上部メニューより歯車アイコン「詳細」をクリックします
4. 詳細画面が表示されますので、最下部の「メニューバーに“開発”メニューを表示」の項目にチェックを入れます
5. 詳細画面を閉じると上部のメニューバーに「開発」というメニューが追加されますのでクリックします
6. プルダウンメニューより「キャッシュを空にする」をクリックするとSafariのキャッシュがクリアされます
Chromeのキャッシュクリア
Chromeではショートカット「Command+R」もしくは「Command+Shift+R」でキャッシュを素早くクリアできますが、もしうまくクリアできない場合は以下の方法でクリアします。
1. Chromeを起動し、メニューバーより「Chrome>環境設定」をクリックします
2. 設定画面が表示されますので「プライバシーとセキュリティ」をクリックします
3. プライバシーとセキュリティの画面が表示されますので「閲覧履歴データの削除」をクリックします
4. 「キャッシュされた画像とファイル」にチェックを入れ「データを削除」のアイコンボタンをクリックするとChromeのキャッシュがクリアされます
Firefoxのキャッシュクリア
Firefoxではショートカット「Command+Shift+R」でキャッシュを素早くクリアできますが、もしうまくクリアできない場合は以下の方法でクリアします。
1. Firefoxを起動しメニューバーより「Firefox」をクリックします
2. プルダウンメニューより「環境設定」をクリックします
3. 設定画面が表示されますので「プライバシーとセキュリティ」をクリックします
4. プライバシーとセキュリティ画面が表示されますので「Cookieとサイトデータ」の欄の「データを消去…」をクリックします
5. ポップアップ画面が表示されますので「ウェブコンテンツのキャッシュ」にチェックを入れ「消去」ボタンをクリックするとFirefoxのキャッシュがクリアされます
アプリケーションキャッシュのクリア
1. デスクトップ画面下部のDockにある「Finder」をクリックし起動させます。
2. 「Finder」が起動したら上部メニューバーより「移動」をクリックします
3. プルダウンメニューが表示された状態で「Option」キーを押します
4. 「ライブラリ」が表示されますので、クリックすると「Finder」の「ライブラリ」フォルダが表示されます
5. この中より「Caches」フォルダを見つけ出して開きます
6. 「Caches」フォルダの中には、各アプリケーションのキャッシュが格納されていますので、キャッシュクリアしたいフォルダの上にオンマウスし右クリックします
7. プルダウンメニューより「ゴミ箱に入れる」をクリックすると、当該アプリケーションのキャッシュがクリアされます
システムキャッシュのクリア
1. デスクトップ画面下部のDockにある「Finder」をクリックし起動させます
2. 「Finder」が起動したら上部メニューバーより「移動」をクリックします
3. プルダウンメニューより「フォルダへ移動」をクリックします
4. ポップアップ画面が表示されますので検索ボックスに「/Library/Caches/」と入力します
5. 候補一覧より「ライブラリ > Caches」を選択して「Enter」キーを押すと「Finder」の「Caches」フォルダが表示されます
6. この中には各システムのキャッシュが格納されていますので、キャッシュクリアしたいフォルダの上にオンマウスし右クリックします
7. プルダウンメニューより「ゴミ箱に入れる」をクリックすると、当該システムのキャッシュがクリアされます
(システムキャッシュは削除するとシステムに不具合を引き起こしてしまうものもあるため、よく分からない場合は削除しないことをおすすめします)
関連記事:広告ブロックとは?PCやスマホでGoogle Chromeの広告をブロックする方法を解説
キャッシュ削除の注意点
キャッシュのほとんどは時間の経過と共にゴミデータとなるため、定期的に削除することによりシステムを快適に保つ効果が期待できます。
ですが、キャッシュを削除したことによって不具合が出る場合もあるため、削除する時には以下の注意点に留意して行うようにします。
● アプリケーションを停止させる
● 保存期間の過ぎたコンテンツが表示されなくなる
● ページ表示速度の低下が起こる可能性がある
● データ通信量が増加することがある
アプリケーションを停止させる
キャッシュを削除する前に、まずアプリケーションを停止させたかを確認します。特にスマートフォンでは、次回起動時などにアプリケーションが不安定になることもありますので、いちど強制停止を行うなどしてからキャッシュを削除するのが望ましいと言えます。
保存期間の過ぎたコンテンツが表示されなくなる
特にLINEにおいて、当該事案が報告されることもあるためキャッシュを削除する前によく確認しておく必要があります。
LINEではキャッシュを削除しても過去のトーク履歴やコンテンツが消去されることはないと案内していますが、一度も開かれなった動画や画像などコンテンツの一部において、表示されなくなることがあります。
こういった事案にも留意しつつ、キャッシュを削除する前にはバックアップを取るなどの対処法を行うことをおすすめします。
Webページ表示速度の低下が起こる可能性がある
キャッシュはユーザーが一度訪問したWebページの情報をブラウザ内に保存しておき、再訪したときにキャッシュから素早くその情報を読み込みWebページに反映させるといった役割があります。
つまりキャッシュがあることにより高速でWebページが表示されます。そのキャッシュを削除してしまうと再びWebページの全情報を一から読み込む必要があるため、Webページにおける表示速度の低下が起こる可能性があります。
データ通信量が増加することがある
上述に解説した事象に伴って、データ通信量も増加することがあります。キャッシュに保存していた画像などのコンテンツデータを今一度サーバーからダウンロードして読み込む必要があるため、データ通信量が増加する可能性が高くなります。
軽い画像データであれば微増程度で済みますが、重い画像データである場合は通信量増加につながることもあります。
関連記事:検索履歴を使いこなすポイントを徹底解説!履歴を削除する方法も併せて紹介!
まとめ
キャッシュの仕組みやポイントについてまとめると、以下のようになります。
● キャッシュとは「Webページの情報を、ブラウザに一時的に保存しておく」仕組み
● キャッシュの保存により、一度見たWebページの表示が速くなる
● 古い内容のページが表示されたり、端末が重くなったりするデメリットもある
● キャッシュを溜めすぎないために定期的なクリアが必要
非常に便利な仕組みですが、デメリットもあるため、定期的にクリアをして快適な動作ができるように保ちましょう。
よくあるご質問
キャッシュの仕組みは?
キャッシュの仕組みは、以下のとおりです。
1.ユーザーがWebページを閲覧すると、ページ内の情報をダウンロードしてブラウザに保存する
2.再度ユーザーが同じWebページを閲覧したとき、ブラウザに保存した情報を呼び出して表示する
2回目以降の閲覧時にはページ情報をダウンロードせず、保存した情報を呼び出すため、ページの表示スピードが上がります。
キャッシュを削除すると何が消える?
キャッシュを削除すると、ブラウザに一時的に保存されているWebページの画像やテキストが消えます。なお、ログイン情報(IDとパスワード)や、各Webページの設定などはキャッシュに含まれないため消えません。ログイン情報などはCookieで管理しています。そのため、Cookieを削除するとログイン情報などが消えます。
キャッシュはどこに保存される?
キャッシュは各ブラウザの配下にある「Cache」などの名前がついたフォルダに保存されます。Microsoft Edgeであれば設定メニューから「プライバシー、検索、サービス」で閲覧データを確認できます。Safariであれば、ブックマークメニューから時計のアイコンを選択すれば履歴が出てきます。Google Chromeであれば「…」から履歴アイコンを選択します。それぞれの画面で閲覧履歴データを削除すれば、キャッシュを消すことができます。デバイスやブラウザによって保存される場所や確認方法は異なります。

