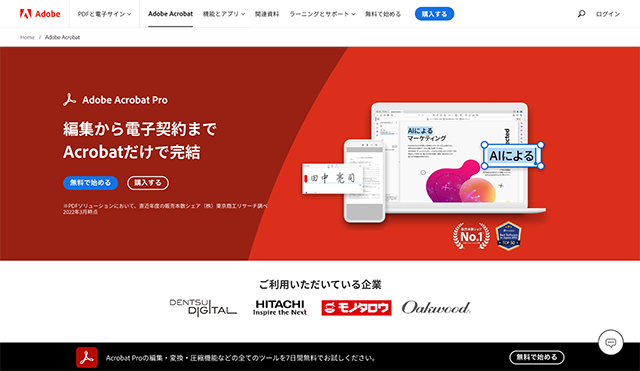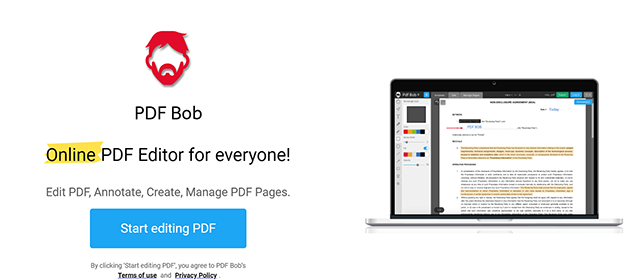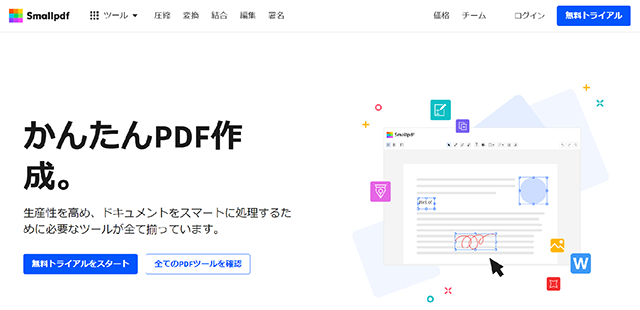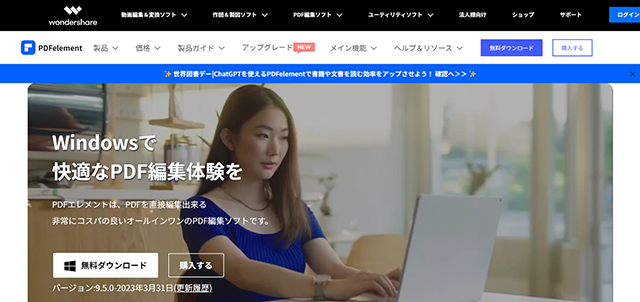PDF編集ソフトを活用することで、PDF文書の修正やデザイン変更が可能となります。PDF編集ソフトには様々な機能が搭載されており、それぞれの機能を理解し、適切に使いこなすことが重要です。
本記事では、「PDF編集の可能性について不明確な方」を対象に、PDF編集の機能や方法、さらには推奨されるPDF編集サービスについて詳細に解説します。PDF編集に関して困っている方は、ぜひこの記事を参考にしてください。
PDF編集ソフトを使用することで、文書の内容を変更したり、レイアウトを調整したりすることができます。これにより、既存のPDF文書を効率的に更新し、必要に応じて情報を追加または削除することが可能になります。
また、PDF編集ソフトは、ビジネス文書や学術論文、報告書など、幅広い用途で活用できます。文書の品質を維持しつつ、必要な変更を加えることで、より効果的なコミュニケーションツールとしてPDFを活用できるでしょう。
目次
PDFの編集では何ができる?
PDF編集ツールを使うことで、下記の編集が可能です。具体的には、以下のような機能が一般的なPDF編集ツールに搭載されています。
● 分割・統合
● 墨消し
● 注釈の追加
● しおりの追加
● 文字の変更
● 図形の追加
これらの機能を活用することで、PDFファイルの内容を効果的に修正したり、必要な情報を追加したりすることができます。例えば、複数のPDFファイルを1つにまとめたり、逆に1つのPDFファイルを複数に分割したりすることが可能です。また、機密情報を隠すための墨消し機能や、文書内容を補足するための注釈機能なども利用できます。
PDF編集ツールの選択にあたっては、自身のニーズに合わせて適切な機能を持つものを選ぶことが重要です。これらの編集機能を使いこなすことで、PDFファイルをより効率的に管理し、活用することができるでしょう。
それでは、各機能について詳しく見ていきましょう。
分割・統合
PDFファイルの分割・統合は、文書管理を効率化する重要な機能です。分割機能を使えば、1つのPDFを複数のファイルに分けたり、不要なページを削除したりできます。これにより、ファイルサイズを小さくし、共有やダウンロードの速度を向上させることができます。
一方、統合機能では、複数のPDFファイルを1つにまとめることができます。これは、関連する文書を一括管理したい場合や、プロジェクトの全体像を把握しやすくしたい場合に特に有用です。
多くのPDF編集ツールでは、ドラッグ&ドロップによる直感的な操作が可能です。これにより、ユーザーは必要に応じて簡単にPDFファイルを分割したり統合したりできます。例えば、長大な報告書から特定のセクションだけを抽出したり、複数の契約書を1つのファイルにまとめたりすることが容易になります。
このような分割・統合機能を活用することで、業務の効率化やファイル管理の最適化を図ることができ、ビジネスシーンでの生産性向上につながります。
墨消し
墨消しとは、PDFの一部を黒塗りして情報を隠すことです。墨消しすることによって、個人情報などの外部に漏れてはいけない箇所を上から黒塗りできます。
墨消しで注意したいのは、墨消しした部分の色や明度を調整することで、墨消しした部分が透けてしまうことがあります。悪意を持つ人が画像加工ツールを使うと、墨消しした機密情報が漏洩する可能性が否定できません。
重要な情報はPDFの上から墨消しではなく、消したい情報部分を切り取って削除するようにしましょう。この方法であれば、情報を完全に除去できるため、より安全にPDFを取り扱うことができます。
注釈の追加
PDFのテキスト内に注釈を入れることで、文書のレビュー、共同編集、フィードバックに役立ちます。様々なスタイルで注釈を入れることで、注釈の目的に合わせた使い方が可能です。
注釈の種類として、下記が挙げられます。
● 吹き出し
● ハイライト
● 下線
● 取り消し線 など
注釈は、PDF文書をチーム内で共有する際に役立つ機能です。例えば、複数の関係者が同じPDF文書を確認し、意見や修正箇所を効率的に共有できます。また、注釈機能を使用することで、原文を直接編集せずにコメントを付けられるため、元の文書の整合性を保ちながら協働作業を進められます。
しおりの追加
しおり(ブックマーク)機能を使用することで、長いPDF文書にインデックス機能を追加できます。図表や画像、テキストの量が多いPDF中にワンクリックでしおりを挟めるため、PDFを構造化して管理しやすくなります。この機能により、文書内の特定のセクションや重要なポイントに素早くアクセスすることが可能になり、長文の文書を効率的に扱うことができます。ビジネスシーンでは、プレゼンテーション資料や長大な報告書などで活用することで、必要な情報をすぐに見つけ出せるようになります。
文字の変更
PDF文書のテキストや書体を変更・追加・削除ができます。フォント、サイズ、色などの書式設定も自由に変更できるため、文書のデザインや雰囲気のカスタマイズが可能です。
注釈機能と併用することで、PDFの内容や編集もチーム内でスムーズに行えるようになります。文字入力やフォントの変更、サイズや文字のレイアウトなども、ドラッグ&ドロップで直感的に操作できる編集ツールが多いため、気軽に文書の手直しができるのが魅力です。
この機能を活用することで、既存のPDF文書を効率的に更新したり、プレゼンテーション資料の見栄えを向上させたりすることができます。また、複数の関係者からのフィードバックを反映する際にも、文字の変更機能は非常に有用です。
図形の追加
描画ツールを使用することで、PDF内に様々な図形を挿入できます。図形はマウスをドラッグすることで好きな大きさに描画できるので、PDF内の余白や画像、挿入するテキストに合わせて自由に図形で視認性を向上させられます。矢印、四角形、円形などの基本的な図形から、吹き出しやスタンプなど多様な形状を追加することが可能です。これらの図形を活用することで、PDFドキュメントの内容を視覚的に強調したり、情報の関連性を示したりすることができます。また、図形の色や線の太さ、透明度などを調整することで、ドキュメントのデザインや読みやすさを向上させることができます。
PDFを編集する3つの方法
PDFを編集する方法として、下記の3つが挙げられます。
● Wordを使う
● 編集ソフト(ツール)を使う
● 編集サービスを使う
これらの方法は、それぞれ特徴や利点があります。使用するシーンや目的、自身のスキルレベルなどに応じて、最適な方法を選択することが重要です。例えば、Wordに慣れている人はWordを使う方法が適しているかもしれません。一方で、高度な編集機能が必要な場合は、専用の編集ソフトを使用するのが効果的でしょう。また、インストールの手間を省きたい場合は、オンラインの編集サービスが便利です。
それぞれの方法について、以下で詳しく解説していきます。適切な方法を選ぶことで、効率的かつ効果的にPDFの編集作業を行うことができます。
Wordを使う
OfficeソフトのWordでPDFファイルを開くだけで、Word上でPDFの編集ができます。通常のWordのドキュメント作成と同じ編集画面でPDF編集ができるため、PDF編集ソフトを持っていない人や、Wordに慣れている人におすすめです。
一方で、WordでのPDF編集は元のPDFの状態よりもレイアウトの崩れが起きる恐れがあるので注意しましょう。WordでPDFファイルを開いてみて、レイアウトの崩れが多く修正に時間がかかりそうな場合には、他の方法のほうが早く修正できる可能性が高いです。
PDF編集ツールを持っていない場合には、まずはWordでPDFを開いてから、編集ツールを使用するか決めるのも一つの手です。この手順を踏むことで、最適な編集方法を選択できる可能性が高まります。
編集ソフト(ツール)を使う
編集ソフト(ツール)は、PDF編集に特化した機能と操作性が備わっているため、最も手軽かつ簡単にPDF編集やカスタマイズができます。また、レイアウトが崩れやすいWordの編集とは異なり、ソフトやデバイス間での互換性が高くレイアウトやデザインが崩れないのがメリットです。
例えば、Adobe AcrobatなどのPDF編集ソフトを使うことにより、PDFの文書の編集をはじめとした様々な機能を活用できます。電子署名や2つのPDFの差分の確認など、PDFを扱うビジネスシーンに役立つ機能が多いため、PDFを使う機会の多い職場や業務に就いている方は、Adobe Acrobatなどの本格的な編集ツールが望ましいでしょう。
PDFを印刷する際の細かな設定に対応できるため、コメントやハイライトなどの注釈の範囲を選んで印刷できます。一方で、編集ソフト(ツール)は高機能なほど導入コストやサブスク代がかかる傾向にあるため、編集する範囲が狭い場合は最低限の機能を備えた無料のフリーツールがおすすめです。
編集サービスを使う
PDFソフトやツールをインストールしなくても、オンラインのサービスでPDF編集ができます。これらのサービスは、ブラウザを通じて直接PDFファイルを操作できるため、特別なソフトウェアのインストールが不要で、すぐに編集作業を始められる利点があります。
多くの編集サービスは無料で使用できるため、編集ソフトと比較すると低コストです。ただし、無料サービスには機能の制限があることが一般的で、高度な編集作業には向いていない場合があります。有料プランにアップグレードすることで、より多くの機能を利用できるサービスも存在します。
注意点として、ファイルサイズが大きすぎるとアップロードできない場合があります。このような場合は、PDFを分割して編集する必要があるでしょう。また、オンラインサービスを利用する際は、データのセキュリティにも留意が必要です。特に機密性の高い文書を扱う場合は、サービスのセキュリティポリシーを確認することをおすすめします。
編集サービスは、occasional(時々の)PDF編集ニーズや、簡単な編集作業に適しています。定期的に多くのPDF編集を行う場合や、複雑な編集が必要な場合は、専用の編集ソフトの使用を検討するとよいでしょう。
関連記事:サブスクリプションとは?ビジネスモデルの特徴や代表的なサービスを紹介
PDFを編集するツール・ソフト4選
PDFを編集するツール・ソフト4選は、下記のとおりです。
● Adobe Acrobat
● PDF Bob
● Small PDF
● PDFエレメント
これらのツールやソフトウェアは、それぞれ独自の特徴や機能を持っており、ユーザーのニーズや使用環境に応じて選択することができます。Adobe Acrobatは業界標準として広く認知されており、PDF Bobはオンラインサービスとして手軽に利用できます。Smallpdfも同様にウェブベースのサービスで、様々なデバイスに対応しています。一方、PDFエレメントはパッケージ型のソフトウェアで、高度な編集機能を提供しています。
それぞれのツール・ソフトについて、特徴やメリット・デメリットを以下で詳しく解説していきます。各ツールの機能や価格帯、使いやすさなどを比較することで、自分に最適なPDF編集ツールを見つけることができるでしょう。
Adobe Acrobat
Adobe Acrobatは、Adobeが提供しているPDF編集・電子契約ソフトです。業界標準として広く認知されており、多くの企業で採用されています。
スタンダードプランでは、PDFの編集やOfficeの形式に変換、文書の署名といった基本的な機能が利用可能です。より高度な機能を求める場合は、上位のプロプランがおすすめです。プロプランでは、スタンダードプランの機能に加えて、スキャンした文書のPDF変換や機密情報の墨消し機能など、セキュリティ面でも強化された機能が利用できます。
Adobe Acrobatの特筆すべき点は、PDFの編集だけにとどまらない幅広い機能性です。例えば、PDF文書を使った電子署名やWebフォーム作成など、様々なビジネスシーンで活用できる機能が搭載されています。これらの機能により、業務効率の向上やペーパーレス化の推進に貢献します。
また、Adobe Creative Cloudの他のアプリケーションとの連携も優れており、デザイン関連の業務を行う場合に特に便利です。PDF編集ツールの選定に迷っている場合、Adobe Acrobatは信頼性と機能性の両面で優れた選択肢となるでしょう。
PDF Bob
PDF Bobは、PDFを編集できるオンラインサービスです。
デバイスをインターネットに繋ぐことですぐにPDFを編集できるため、インストールの手間がかかりません。日本語に対応していないため、英語表記の編集画面で作業をする必要がありますが、PDF編集で使用する最低限の機能が揃っています。また、PCやスマホ、タブレットといった様々なデバイスに対応しています。PDF Bobの特徴として、クラウドベースのサービスであるため、デバイス間でのファイル共有や編集の継続が容易に行えます。これにより、オフィスのPCで作業を始め、外出先のタブレットで編集を続けるといった柔軟な使用が可能です。
Smallpdf
Smallpdfは、インストール不要のオンラインPDF編集サービスです。
PDF Bobと同様に様々なデバイスに対応しており、編集中のPDFを他のデバイスに引き継いで編集できます。基本無料で使用できますが、月額1,350円の有料プランにアップグレードすることで、高品質圧縮やカスタマーサポートを受けられます。有料プランは、個人向けのプロプラン、2~14人のチームプラン、15人以上のカスタムプランの3種類です。
それぞれサポート内容や料金が違うため、たくさんのドキュメントをダウンロードしたい人や、法人で導入したいという人は注意しましょう。また、Smallpdfは直感的なユーザーインターフェースを提供しており、初心者でも簡単に操作できるのが特徴です。セキュリティ面でも、アップロードされたファイルは自動的に削除される仕組みになっているため、安心して利用できます。
PDFエレメント
PDFelementは、PCにインストールして使用するパッケージ型PDF編集ソフトです。
サブスクリプションと買い切りの2つの料金体系があり、それぞれ標準版・プロ版・チーム版で使用できる機能が違います。有料のパッケージソフトということもあり、基本的な編集機能に加えてPDFの圧縮や電子署名、自動文字起こし(OCR)機能まで揃っています。
また、Word(ワード)やExcel(エクセル)などのOfficeソフトを読み込んでPDFとして編集もできるため、普段Officeソフトを使う人や、ビジネス文書を多く扱う人におすすめです。PDFelementは、多機能かつ使いやすいインターフェースを備えており、初心者から上級者まで幅広いユーザーに対応しています。
関連記事:デバイス(device)って何?今さら聞けない意味を徹底的に解説します!
PDFを編集する際の注意点
PDFを編集する際、失敗してしまうとPDFの編集に時間がかかってしまったり、機密情報が漏れてしまったりする恐れがあります。PDF編集で失敗しないために、下記のことに注意しましょう。
● レイアウトが崩れる可能性があるので必ず確認する
● 編集制限の可能性がある
● データ自体は墨消しでは消えない
これらの注意点を十分に理解し、適切な対策を講じることで、PDFの編集作業をより安全かつ効率的に行うことができます。また、編集ツールの選択や使用方法にも注意を払い、目的に応じた最適な編集方法を選択することが重要です。
順番に詳しく解説します。
レイアウトが崩れる可能性があるので必ず確認する
PDF編集をする際、文書を作成したツールと違うツールを使用したり、WordなどのOfficeソフトから読み込んだりすると、レイアウトが崩れる可能性があります。PDF編集ツール(ソフト)同士の互換性がない場合には、レイアウトが崩れる可能性が高くなるため、文書を作成したツールと同じもので編集するようにしましょう。
例えば、別のツールで指定した文字のフォントが編集ツールに存在しない場合は、代替のフォントに自動的に入れ替えられてしまいます。これにより、意図しない文字の配置や行間の変化が生じる可能性があります。また、画像や図表の位置がずれたり、サイズが変わったりすることもあります。
レイアウトが大きく崩れてしまうと、文字の入力や修正作業に予想以上の時間がかかってしまうことも考えられます。そのため、編集作業の効率を上げるためにも、PDFを編集する前に必ずレイアウトの確認を行うことが重要です。特に重要な文書や公開予定の資料の場合は、細心の注意を払って確認作業を行いましょう。
編集制限の可能性がある
PDFファイルには、重要な文書や機密情報が含まれていることが多いため、セキュリティ上の理由から編集制限がかけられていることがあります。具体的には、PDF編集ツールやソフトウェアに対して閲覧制限が設定されていたり、パスワードによるアクセス制限がかけられていたりすることがあります。このような制限がかかっている場合、PDFの編集作業を行うことができません。
編集制限がかかっているPDFを編集したい場合には、必ず担当者や権限を持つ人に連絡を取り、編集の目的や必要性を説明した上で、適切な手順や方法を確認することが重要です。また、編集制限の解除方法や、編集可能なバージョンの提供を依頼することも検討しましょう。
さらに、PDFファイル自体の制限だけでなく、使用している編集ツールやソフトウェア側で機能制限がかけられているケースもあります。一部の編集ツールでは、基本的な編集機能のみが提供されており、高度な編集機能は有料プランにアップグレードしないと使用できないことがあります。
したがって、PDFの編集作業を始める前に、以下の点を確認することが推奨されます。
●編集したいPDFファイルに制限がかかっていないか
●使用予定の編集ツールで必要な機能が利用可能か
●PDFファイルの容量が編集ツールの制限内に収まっているか
●これらの確認を行うことで、効率的にPDF編集作業を進めることができ、不必要な時間やコストを避けることができます。
データ自体は墨消しでは消えない
墨消し機能は、PDFの特定の箇所を黒塗りすることで情報を隠すことができますが、実際には隠したい情報の上から上塗りしているだけの状態です。そのため、完全に情報を消去したことにはなりません。
悪意のある人が高度な画像加工ツールを使用した場合、色調や明度を巧妙に調整することで、墨消しした箇所が透けて見えてしまう可能性があります。これは非常に危険な状況を引き起こす可能性があります。墨消しした箇所が透けて見えてしまうと、個人情報や企業の機密情報など、外部に漏れてはならない重要な情報が意図せず公開されてしまう恐れがあります。
このリスクを回避するためには、PDFの内容を隠したい場合、単純に墨消し機能を使用するのではなく、より確実な方法を選択する必要があります。具体的には、隠したい情報を完全に切り取って削除する方法が推奨されます。この方法であれば、元のデータそのものを除去できるため、後から復元されるリスクを大幅に低減できます。
PDFを扱う際は、常にセキュリティを意識し、情報漏洩のリスクを最小限に抑える対策を講じることが重要です。特に機密性の高い文書を扱う場合は、墨消し機能の限界を理解し、より安全な編集方法を選択するよう心がけましょう。
まとめ
本記事では、PDF編集ツールの編集の種類ややり方、おすすめの編集ツールと編集の際の注意点について解説しました。
PDFを編集する際は、作業の目的や内容に応じて適切なツールを選ぶことが重要です。デスクトップアプリケーションやオンラインサービスなど、それぞれに特徴や利点があるため、自分のニーズに合ったものを選択しましょう。
また、PDF編集時の注意点として、レイアウトの崩れや編集制限、墨消し機能の限界についても触れました。これらに留意しながら作業を進めることで、効率的かつセキュアなPDF編集が可能となります。
ビジネスシーンでPDFを扱う機会が多い方や、個人で文書管理を行う方にとって、PDF編集スキルは非常に有用です。本記事の情報を参考に、適切なツールを選び、効果的なPDF編集を行ってください。PDFファイルの活用範囲を広げ、業務効率の向上につなげることができるでしょう。