自社の公式サイトやサービスページ、ブログサイトなどを立ち上げて、アクセス状況を確認しながら集客していく場合、アクセス解析は必要不可欠なツールです。そのアクセス解析の代表格が「Googleアナリティクス」であり、個人・企業共に多く利用されています。
そこで今回は、Googleアナリティクスの初心者向けに、Googleアナリティクスのログイン方法やログインできない場合の対処法、ログイン後にGoogleアナリティクスでできることなどの基本事項、権限の種類などをご紹介します。
関連記事:Google Analytics(グーグルアナリティクス)とは?設定方法や使用用途を解説
目次
Googleアナリティクスとは
Googleアナリティクスとは、Googleが提供している無料のアクセス解析ツールです。
アクセス解析とは、Webサイトへとアクセスするユーザーがどのくらいの数、どこから、どのページをどのくらいの時間閲覧したなど、必要な情報を取得して可視化するツールのことです。
Googleアナリティクスでは、具体的に何ができるのでしょうか。Googleアナリティクスに解析したいWebサイトを登録すると、ユーザー数やどの地域からアクセスしているのか、どのデバイスを使用してアクセスしているのか、どのような経路でアクセスしているのかといったユーザーのデータがわかります。
Webサイトにおけるアクセス解析により、ユーザーの傾向を知ることができれば、そのユーザー層に適したコンテンツの提供や効果的なマーケティング施策が可能となります。
例えば、広告戦略に活かすことができますし、Web上でキャンペーンを打つ際にもWebサイトにおけるユーザーを把握していれば、効果を出しやすくなります。
関連記事:GTM(Googleタグマネージャー)とは?概念から設定まで解説
Googleアナリティクスへのログイン方法
実際に、Googleアナリティクスを利用する際には、ログインが必要になります。ログインするにはあらかじめGoogleのアカウントとGoogleアナリティクスのアカウントを取得する必要があります。アカウント取得方法は後ほどご説明します。ここでは、GoogleアカウントもGoogleアナリティクスのアカウントも両方持っている場合のログイン方法をご紹介します。
1.Googleアナリティクスの公式サイトへアクセスする
https://analytics.google.com/analytics/
2.Googleアナリティクスのアカウント情報を入力する
アクセスしたら、下記の画面が現れるので、Googleアナリティクスの登録情報を入れていきます。まずメールアドレスを入力し、その後でパスワードを入れます。
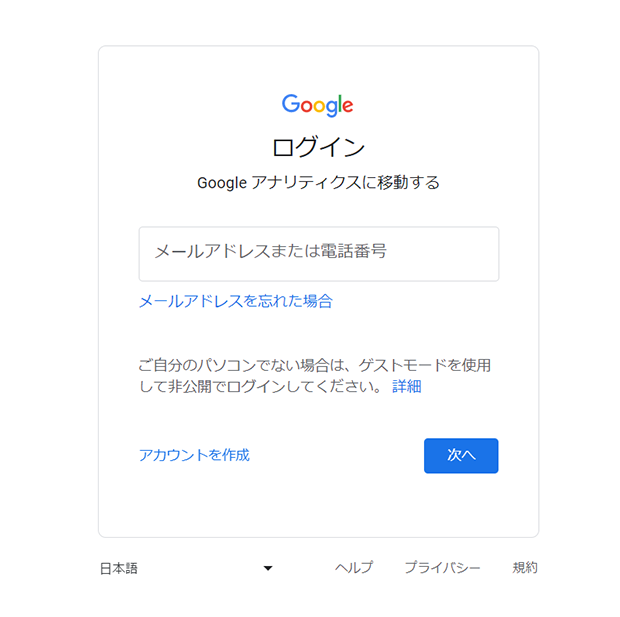
メールアドレスとパスワードが正しければログインができます。
関連記事:Googleアナリティクスは使いこなす必要なし/活用したい機能は数個だけだった
Googleアナリティクスにログインできない!その原因とは?
このとき、上記のログイン画面が表れなかったり、ログインできなかったりしたときには、複数の原因が考えられます。そのログインできない原因を確認していきましょう。
GoogleアカウントとGoogleアナリティクスのアカウントを取得していない
そもそもGoogleアカウントとGoogleアナリティクスのアカウントを取得していないという原因が考えられます。先述の通り、Googleアナリティクスにログインをするには、あらかじめGoogleアカウントとGoogleアナリティクスのアカウントを取得しておく必要があります。
後ほど、GoogleアカウントとGoogleアナリティクスのアカウントの取得方法をそれぞれ解説しますので、確認してみてください。
メールアドレス/ユーザー名・パスワードが誤っている
もしログインするためのGoogleアカウントとGoogleアナリティクスのアカウントをどちらも取得している場合に、ログインできないのであれば、登録したメールアドレス/ユーザー名、パスワードが誤っている可能性があります。誤字脱字などによる入力ミスがあるとログインできません。
Googleアカウントを変更・削除している
「自分はGoogleアカウントの情報を取得しているのにログインできない」という場合、自分で情報を変更した、もしくは削除した可能性もあるでしょう。もし心当たりがあれば、変更後のアカウント情報を入れてログインしてください。削除した場合は、改めて取得しましょう。
関連記事:Google search console(サーチコンソール)とGoogle Analytics(グーグルアナリティクス)の違いを解説!使い分け方と連携方法とは
Googleアカウントの取得方法
Googleアナリティクスへを利用し、ログインするには、まずGoogleアカウントの取得が必要です。Googleアカウントとは、Google社が提供しているアカウントです。Googleは検索エンジンで知られていますが、それ以外にもメールサービス「Gmail」や動画サービス「YouTube」、ファイル共有プラットフォーム「Googleドライブ」などの多様なサービスも提供しており、それらを利用する際の多くの場合、Googleアカウントが必要になります。そのうち、アクセス解析ツール「Googleアナリティクス」においても必要になるというわけです。
Googleアカウントを取得しておけば、ビジネスとプライベートどちらでもGoogleのサービスを便利に使うことができます。例えば、地図サービス「Googleマップ」では、Googleアカウントがあれば好きなスポットを登録してマイマップを作ることができます。またYouTubeでは、Googleアカウントがあればログイン後にお気に入りのチャンネルを登録したり、YouTube動画にコメントを送ったりできるようになります。
このようにGoogleアカウントは、Googleのサービスをより活用するのに必要です。Googleアカウントに登録するには、いくつか情報を入力する必要があります。
1.Googleにアクセスする
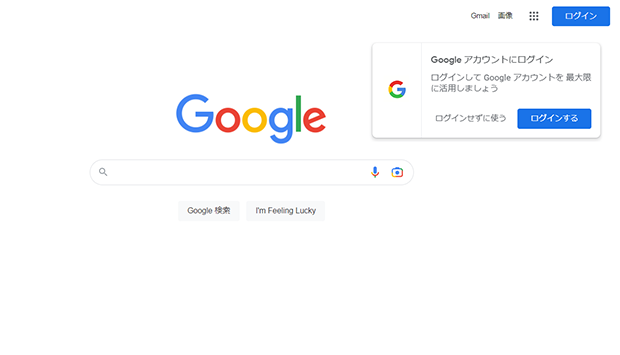
Googleアカウントを作成するには、まずGoogleアカウント作成画面に進む必要があります。さまざまなルートがありますが、ここではGoogleの検索エンジンのトップページの画面で解説します。
2.右上にある「ログイン」をクリックする
右上にログインという青いボタンがありますので、そこをクリックしてください。すると、下記の画面がでてきますので、左下の青い文字「アカウント作成」をクリックします。
すると、ポップアップでメニューが出てきますので、「個人で使用」「子供用」「仕事/ビジネス用」の3つから一つを選びましょう。
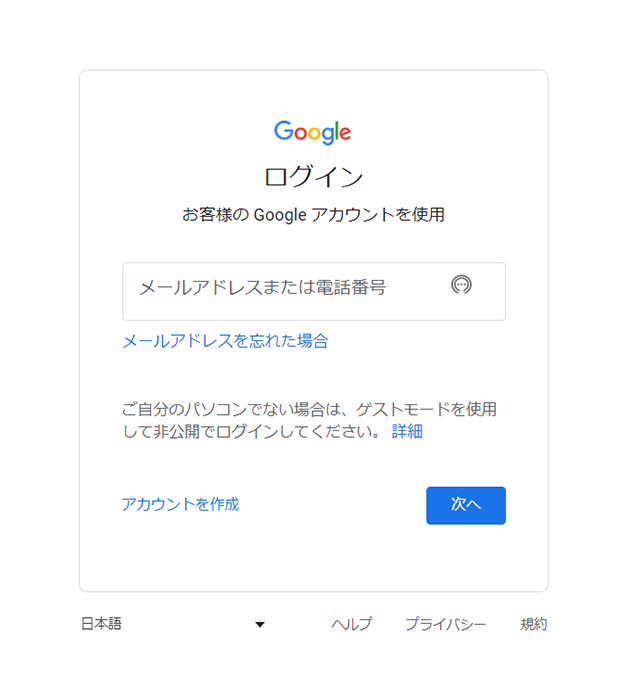
3.情報を入力する
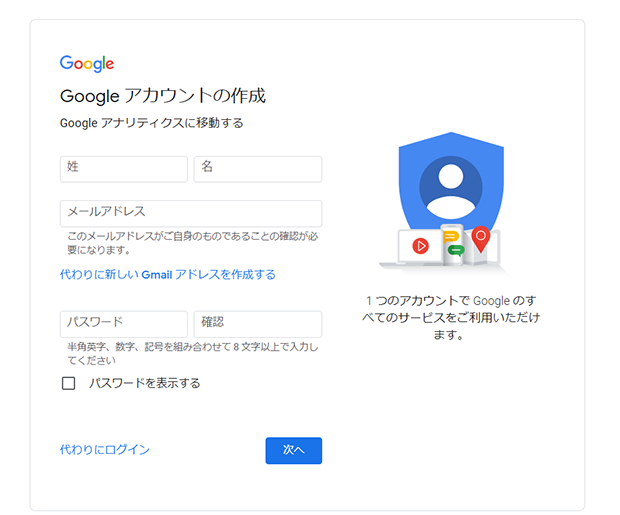
必要な情報を入力していきましょう。「姓」と「名」の部分には自分の名前を入れます。
また「ユーザー名」は、Gmailのメールアドレスを作成する場合に入力します。ユーザー名には半角英字、数字、ピリオドを利用できます。そのままメールアドレスとなりますので、よく考えて決めてください。またGmailを作成せず、自分自身のすでに持っているメールアドレスで登録することもできます。その場合は「代わりに現在のメールアドレスを使用」をクリックするとフォームが切り替わりますので、そこへ入力してください。
さらにパスワードを入力し、確認欄に同じものを入れましょう。このとき、「パスワードを表示する」のチェックボックスをクリックすると、パスワードを見ながら入力できます。このチェックボックスをクリックしない状態では、「●●●●」と隠されているためです。すべて入力が終われば、「次へ」へをクリックして、「プライバシーと利用規約」を確認し同意できる場合には「同意する」をクリックすればGoogle アカウントの作成が完了します。
関連記事:Google Cloud Platform(GCP)とはなにか?特徴やAzure・AWSとの違いを解説します!
Googleアナリティクスのアカウントの取得方法
続いては、Googleアナリティクスのアカウントを取得する手順をご紹介します。
1.Googleアナリティクス登録ページにアクセスして「測定を開始」をクリックする
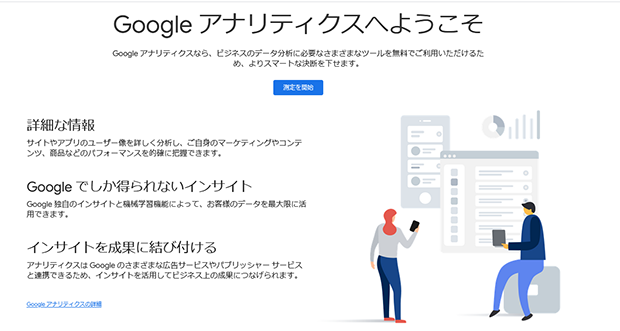
まずGoogleアナリティクスの登録ページにアクセスします。その後、「測定を開始」をクリックしましょう。
https://analytics.google.com/analytics/
2.作成するアカウント名を入力する
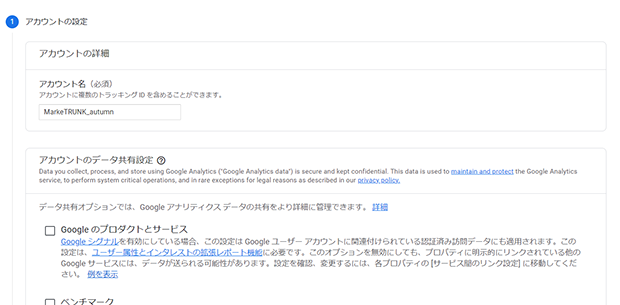
「新しいアカウント名」の欄に作成したいGoogleアナリティクスのアカウント名を入力します。
3.アカウントのデータ共有設定にチェックを入れる
次に、アカウントのデータ共有設定の項目を設定します。説明を読んだうえで、問題なければ基本的にチェックしておくと良いでしょう。
4.プロパティの設定
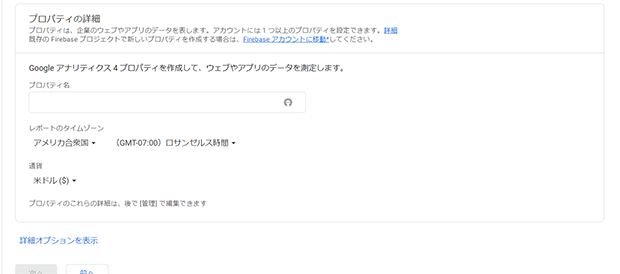
「次へ」をクリックすると、プロパティの設定に移動します。ここでは、「プロパティ名」を入力します。これからGoogleアナリティクスでアクセス解析を行うWebサイトを識別できる名称にすると良いでしょう。「レポートのタイムゾーン」は「日本」、「通貨」は「日本円」に設定します。
「詳細オプションを表示」を選ぶと、「ユニバーサル アナリティクス プロパティの作成」という項目が設定できます。ここで設定をオンにすると、新旧共にGoogleアナリティクスが利用できるようになります。新旧のGoogleアナリティクスについては後ほどご説明します。必要な項目を設定したら、「次へ」をクリックします。
5.ビジネス情報の設定
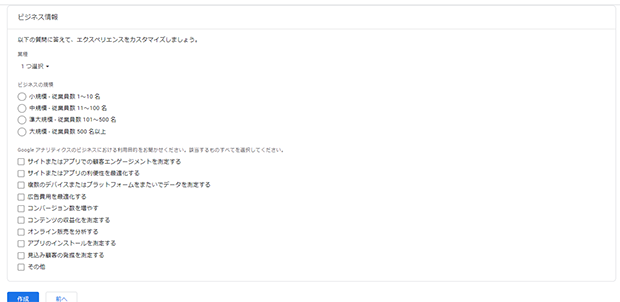
ビジネス情報を設定していきます。該当するものを選びましょう。
6.利用規約を確認する
利用規約を確認し、問題なければ「同意する」をクリックすればアカウントが作成できます。
これでGoogleアナリティクスのアカウント登録が完了しました。Googleアナリティクスの画面が開かれれば成功です。以後は、Googleアカウントのメールアドレスとパスワードを入力すれば、Googleアナリティクスにログインできるようになっているはずです。
関連記事:Google Search Console(サーチコンソール)とは?設定方法や使用用途を解説
新旧のGoogleアナリティクスの違い
2020年10月に新型のGoogleアナリティクス「Google Analytics 4(通称GA4)」がリリースされました。これに対して、旧型のGoogleアナリティクスは「ユニバーサルアナリティクス(UA)」と呼ばれています。
新型のGA4では、分析性能が向上しました。機械学習を用いた、より精度の高い計算方法によりユーザー行動分析が可能になりました。
またセキュリティ面も向上しています。プライバシー保護の強化もされています。
その他は、大きな点として、レポート画面が大幅に変化したことが目に見えて分かる変化といえます。集計されたレポートと分析用機能が分断されたことで、より使い勝手が良くなったといわれています。
分析機能では、取得したデータを用いて、データ同士を掛け合わせたり、ページからページへの移動を確認するなどして、データを深堀りすることができます。
これからGoogleアナリティクスを始めるという場合には、GA4を利用することになります。
旧型のUAを使っている場合は、まだ現状、利用はできますが、Googleのサポートが2023年7月1日をもって終了しますので、移行の準備をしておきましょう。
関連記事:
・Google Analytics4プロパティの基礎知識と使い方、設定方法を解説
・「Google Analytics4プロパティ」と旧バージョン「ユニバーサルアナリティクス」の違いとは?
初心者は知っておきたいGoogleアナリティクスでできること
Googleアナリティクスをこれからログインして始めたいという方にとって、「なんだかメニューがたくさんあって、どれが何を示しているのかわからない」と思うかもしれません。そのような人は、まずGoogleアナリティクスでできることの基本的なことを確認しておきましょう。
基本的にできること
Googleアナリティクスでできることの基本は、「どんな人が、どこから来て、どういう行動をとったか?」というWebサイトにおけるユーザーの情報を知ることができるということです。
・どんな人が?
性別、年齢、地域、新規・再訪、デバイス、ブラウザ、OSなど
・どこから来たのか?
検索エンジン、SNS、広告などの種類、検索キーワード、リンク元サイトなど
・どういう行動を取ったのか?
どのページをどのくらいの時間滞在したのか、離脱したページはどこか、どのページからどのページに移動したかなど
これらのことを知ることで、Webサイトに訪れているユーザー像や訪問の目的などを予想することができます。
用語説明
ここで、Googleアナリティクスに登場する用語を確認しておきましょう。
・ユーザー
ユーザーとは、訪問者を指します。ユーザーがWebサイトを訪れるとユーザーのブラウザからWebサイトへとCookie情報が送信されますので、それをもとにGoogleアナリティクスにてユーザーを判別します。同じCookie情報を持つユーザーは同一人物とみなされるため、新規訪問なのか再訪問なのかの判別材料になります。
・セッション
セッションとは、ユーザーの訪問のことを指します。Webサイトに訪問してから、閲覧終了、つまり離脱するまでを「1」とカウントします。
・ページビュー
ページビューとは、一つのページが開かれることです。Webサイトを訪れた複数のユーザーによって開かれた回数をページビュー数で確認できます。これがいわゆるアクセス数と呼ばれているものです。
・トラフィック
トラフィックとは、ITの世界では通信量のことです。Googleアナリティクスでは、何を経由してWebサイトにアクセスされているか、どのチャネルから流入してきたかをトラフィックと呼んでいます。例えば、検索エンジンから自然検索で訪れたのか、広告から訪れたのかなどを知ることができます。
・参照サイト
参照サイトとはリンク元のことです。つまりWebサイトの流入元となったWebサイトのことです。例えばトラフィックが「自然検索」の場合、Googleからなのか、Yahoo!からなのか、それとも他の検索エンジンからなのかを判別できます。
Googleアナリティクスでできること
上記を踏まえて、Googleアナリティクスでできることを確認していきましょう。
・ユーザー数の確認
Googleアナリティクスは、まずアクセス数、つまりユーザー数の確認が可能です。どのくらいのユーザーが訪れているのかを知ることができます。Googleアナリティクスでは、同一人物が何度も訪れても、それは同じユーザーとして識別できるので、より正確にユーザー数を知ることができるのが特徴です。一般の簡易的なアクセス解析では、ユーザーを識別することができないものも多いので、この点はGoogleアナリティクスのメリットといえます。
・ユーザー像の特定
年齢や性別、地域、デバイスなどのほか、興味関心、訪れたページや滞在時間から目的も推測できるので、ユーザー像の特定がある程度できます。もし自社が販売している商品が40代女性向けだったとしたら、Webサイトに訪れたユーザー像として20代女性が多いのであれば、ズレが生じています。このような情報が判明すれば、新たな顧客ターゲットの開拓につながります。
・ユーザーの流入元の確認
どこから流入しているのかを確認できます。Google検索で特定のキーワードで多く訪れていることがわかれば、そのページを再構成してよりSEO対策を強化したり、検索キーワードに応じてページのコンテンツも変更したりすることができます。
・どのページが多く閲覧されているのかコンテンツの差異の確認
Googleアナリティクスでは、どのページが多く閲覧されているか、はっきりわかるので、どのコンテンツが人気なのか、便利なのか、必要な情報が存在するのかなどを知ることができます。
・マーケティング・販売促進における調査
上記のような総合的なユーザー動向を組み合わせてデータ分析をすることで、Webマーケティングや販売促進活動における調査に役立てられます。特にレポート機能を利用することで分析など深堀することができます。
関連記事:Google Discoverとは?SEOとの関連や掲載のコツを解説します!
Googleアナリティクスのトラッキングコードとは?
もう一つ、初心者向けの情報を紹介します。Googleアナリティクスを始めるためには「トラッキングコード」を理解する必要があります。
トラッキングコードとは、トラフィックを計測するためのコードのことです。トラフィックは、先にご説明した通り、ユーザーが「何を経由してWebサイトにアクセスされているか、どのチャネルから流入してきたか」のことを指します。
このトラフィックを計測するのに、Webサイトにトラッキングコードを埋め込みます。
トラッキングコードを埋め込まなければ、Googleアナリティクスでの計測ができません。
新型のGoogleアナリティクスでは、「グローバルサイトタグ(gtag.js)」というものをトラッキングコードとして活用します。
トラッキングコードは、Googleアナリティクス内のプロパティという画面の「トラッキング情報」の「トラッキングコード」というメニューを選択すると見ることができます。トラッキングコードをコピーして、トラッキングするすべてのWebページのソース内に書き込みます。
具体的には<head>タグ内に貼り付けます。トラッキングコードの貼り付ける位置は、</head>の直前が推奨されています。設置といってもただ貼り付けてアップロードするだけなので誰でも簡単に行えます。
このトラッキングコードを設置すれば、アクセスがあるたびに計測がされます。貼り付けたばかりの頃は誰かがアクセスするまでGoogleアナリティクスに反映されないため、テストのためにアクセスしてみて、きちんとトラッキングコードが設置されたか確認が必要です。
関連記事:アナリティクスとは?ビジネスで欠かせない分析する力や手法を解説
Googleアナリティクスの編集・閲覧権限の種類
今回は、Googleアナリティクスのアカウントについてご紹介しました。それに関連して、権限付与についての情報をご紹介します。
4つのロール
Googleアナリティクスでは、利用するユーザーごとに権限を付与することができます。次の4つのロールがあります。
・管理者
Googleアナリティクスのすべてを管理できる権限です。ユーザーの管理ができます。ユーザーの管理とは、ユーザーの追加や削除、ロールやデータ制限の割り当てを指します。アカウントまたはプロパティで、ロールを持つすべてのユーザーに完全な権限を付与できます。自分自身を含みます。管理者は、次に述べる「編集者」のロールの権限が含まれています。ここでプロパティという言葉が出てきて疑問に思った方も多いのではないでしょうか。
ちなみにプロパティとは、アカウント内にある単位で、一つのWebサイトなどを指します。そもそもGoogleアナリティクスでは一つのアカウントにつき複数のWebサイトのアクセス解析が行えます。その解析する一つ一つのWebサイトの設定をプロパティと呼びます。
・編集者
編集者とは、プロパティ単位の設定を管理できる権限です。つまり「アクセス解析をする一つのWebサイトの設定を任せたい」というときに使えます。ただし管理者のようにユーザーを管理することはできません。編集者は次に述べる「アナリスト」のロールの権限が含まれます。
・アナリスト
アナリストとは、特定の「プロパティ アセット」を作成し、編集、削除できる権限です。そして共有したアセットの共同編集を行うことができます。アセットとは、目標やカスタムレポートなどをカスタマイズした項目のまとまりのことです。アナリストは、次に述べる「閲覧者」のロールの権限が含まれます。
・閲覧者
閲覧者は、設定とデータの表示、レポートに表示するデータの変更、管理画面などの表示をすることができる権限です。アナリストのように共有アセットを共同編集することはできません。閲覧者はあくまで閲覧するロールであり、例えば共有したデータ探索を参照することはできますが、編集はできません。
権限がない場合はどうする?
ところで、Googleアナリティクスにログインして利用しようとしたら、「権限がありません」と表示されることがあります。それは文字通り、自分のユーザーアカウントに権限が与えられていないことが理由です。これまで権限を付与されていたのに、急に「権限がありません」と表示された場合は、誰かが権限を変更した可能性があります。
すべての権限を確認・設定できる管理者ロールの人に連絡して権限を確認してもらうのが一番早いです。
それ以外の対処方法としては、Googleアナリティクスにログインし直したり、ブラウザを変えてログインしてみたりすると良いでしょう。
関連記事:ページ表示速度改善について~Googleアナリティクスの簡単な見方
まとめ
・Googleアナリティクスとは、Googleが提供している無料のアクセス解析ツールである。Googleアナリティクスに解析したいWebサイトを登録すると、ユーザー数やどの地域からアクセスしているのか、どのデバイスを使用してアクセスしているのか、どのような経路でアクセスしているのかといったユーザーのデータがわかる。
・Googleアナリティクスにログインするには、あらかじめGoogleのアカウントとGoogleアナリティクスのアカウントを取得する必要がある。
・ログイン方法は、まずGoogleアナリティクスの公式サイトへアクセスし、Googleアナリティクスのアカウント情報のメールアドレスとパスワードを入力する。
・Googleアナリティクスにログインできない原因としては、「GoogleアカウントとGoogleアナリティクスのアカウントを取得していない」「メールアドレス/ユーザー名・パスワードが誤っている」「Googleアカウントを変更・削除している」
・Googleアナリティクスは利用するユーザーごとに編集・閲覧権限を設定することができる。「管理者」「編集者」「アナリスト」「閲覧者」の4つのロールがあり、それぞれ権限が与えられている。

