ホームページ管理者にとって、運営する上での重要な施策の項目にSEO対策がある。
簡単にSEO対策といってもそれをすべてのページに細かく施していくことはとても大変な作業である。
Word Pressを活用してホームページを構築する場合、その作業を軽減し効果を向上させるツールに”All in one SEO”なるものがある。
2007年にSyed BalkhiらSEOチームによって開発された”All in one SEO”は、Word PressにおけるSEO対策の必須ツールとして多くのユーザーを獲得、いまやディファクトスタンダードともいえる存在となっている。
その注目の”All in one SEO”について、具体的なインストール方法、実際の使用方法についてまとめていく。
SEO対策を中心とした総合的WEBマーケティング支援
「HR SEO / HR SEO オウンド」
お問合わせはこちら 弊社ソリューションの代表格であります日本最大級の人事ポータルサイト「HRプロ」の運営を通して、様々なビジネスのサポートをさせて頂いている中で「ホームページを作成…
目次
All in one SEO(オールインワンエスイーオー)とは
“All in One SEO”とは、簡単に言ってしまうとWord Pressでホームページを管理するにあたって、SEO対策を簡単にするためのプラグインツールのことである。
ホームページを運営する上で避けて通れないSEO対策において、SEO対策の専門家や開発者でなくとも簡単に設定を行うことができる。
旧来”All in One SEO Pack”として多くのユーザーに活用されてきたものが、2020年にバージョンアップされ、その名も”All in One SEO”として登場したもので、有効インストール数は2,000,000を超え、評価ポイントも4.5を獲得している有効性の高いプラグインだ。(数値はともに2021年10月現在)
関連記事:SEOとは?SEO対策の基礎知識と具体的な方法を詳しく解説
All in one SEOを知る前に
“All in One SEO”がWord PressにおけるSEO対策ツールのプラグインであることは前述したとおりであるが、”All in One SEO”の導入によって得られるメリットを理解するために、そもそも「SEOについて」「Google Analyticsについて」「Word Pressについて」、”All in One SEO”の観点からおさらいしてみる。
SEOについてのおさらい
SEOとはSearch Engine Optimization(サーチ エンジン オプティマイゼーション)の略称でサーチエンジン最適化のことであり、自社のホームページを検索エンジンが探しやすくすること、上位にランクされるようにすることである。
そのための手段のひとつとして「タイトル・ディスクリプション・キーワードの設定」や「XHTMLサイトマップの登録」「各種ソーシャルメディアの設定」が必要となってくる。
これらを、一定のルールに沿って自動的に生成できるようにするのが”All in One SEO”である。
Google Analytics(グーグルアナリティクス)についてのおさらい
SEO対策する上では、そもそも自社のホームページが、「いつ」「誰から」「どのような経路で」「どれくらい」見られているのかを数値によって解析する必要がある。
それを容易にするのがGoogle Analyticsである。
そのGoogle Analyticsを活用するために、Google Analyticsが発行する「トラッキングコード」をすべてのページに埋め込む必要がある。
それを解決するのも”All in One SEO”の役割のひとつだ。
トラッキングコードとは
サイトに訪問したユーザーのデータを取得するために、各ページに埋め込んでおくプログラムコードのことです。以下にサンプルを提示します。
<サンプル(Google Analyticsトラッキングタグ)>
<!– Global site tag (gtag.js) – Google Analytics –>
<script async src=”https://www.googletagmanager.com/gtag/js?id=UA-0000000000-0″></script>
<script>
window.dataLayer = window.dataLayer || [];
function gtag(){dataLayer.push(arguments);}
gtag(‘js’, new Date());
gtag(‘config’, ‘UA-0000000000-0’);
</script>
<!– //GoogleAnalytics –>
Word Press(ワードプレス)についてのおさらい
Word Pressは言わずと知れた、CMS(Contents Management System=ホームページ管理ツール)の中でも世界的シェアNo.1のツールであるが、ホームページの表示部分の設定に利便性を発揮するものの、SEO対策に必要なヘッダー情報の細かな設定をするにはページごとにする必要があり、管理者の手間を必要としています。
そこで、それらの設定を一度にできるようにしたツールが”All in One SEO”なのです。。
<ヘッダー情報のサンプル>
<title>ページの名前、記載内容 | 株式会社○○○○</title>
<meta name=”keywords” content=”キーワード1,キーワード2,キーワード3”>
<meta name=”description” content=”ページに記載されている内容を簡潔にまとめた文章”>
プラグインとは
Word Pressの機能をより充実させるための機能拡張プログラムのこと。WordPressそのものがOSS(オープンソースソフトウェア)という性質を持ったCMSで世界にいる開発者が日夜、便利に活用をしてもらう為の拡張機能を開発してます。便利になるための拡張機能をプラグインと総称してます。
ここまでの解説から、”All in One SEO”によって、上記のような課題を克服し、機能を向上させるための便利ツールです。以降にてより詳細な解説をしていきます。
All in one SEOでできること
以下で”All in One SEO”を機能実装することによってできることをまとめました。
その①:タイトル・ディスクリプション・キーワードの設定
検索エンジンに表示される、「タイトル」「ディスクリプション」「キーワード」を設定する。
検索エンジンの検索ロジックにかかる要素であり、検索結果に表示される内容となる。
<サンプル(検索結果に表示される「タイトル」と「ディスクリプション」)>

その②:Noindex(ノーインデックス)の設定
検索エンジンがクロールしたページを表示させること以外に、不要なページをクロールさせない設定ができます。様々な理由により、検索エンジン順位に表示させたくない・該当のページの評価を検索エンジンからさせたくない時に使う機能です。
その③:Google Analyticsの設定
アクセス解析をするためのGoogle Analyticsのトラッキングコードを一斉に埋め込むことができる。
その④:Google Search Console(グーグルサーチコンソール)の登録
Googleが提供する検索分析ツール”Google Search Console”と連携が可能です。
その⑤:XHTMLサイトマップの生成・登録
最新のXHTMLサイトマップにホームページの更新情報を記述し、検索エンジンのクロールを促し、新規追加したページや更新したページ内容が検索結果に反映されやすくなる。
“All in One SEO”では更新ごとにXHTMLサイトマップが生成・登録される。
<サンプル(検索結果に表示されるサイトマップ)>
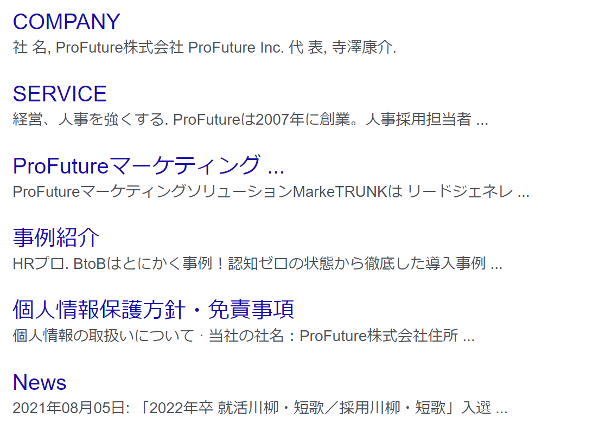
その⑥:各種ソーシャルメディアの設定
今やWEBサイトの集客に欠かせななくなっている、ソーシャルメディアとの連携において、FacebookやTwitter、Instagramなどのメディアにシェアされた際の表示を自動でOGP(Open Graph Protocol)設定できる。
無料トライアルアカウント発行可!CMS・MA活用をかんたんにする『Switch Plus』
CMSとMA機能が一体型になった【Switch Plus】を2022年4月にリリースしました。
無料のトライアルアカウントをお申込みいただくと【Switch Plus】をお試しいただけます!
サーバーの用意もデザインの作成も不要でWebサイトがかんたんに構築できます。
ぜひこの機会にご体験ください。
All in one SEOを使ってみる
All in one SEOをインストールする
手順1.プラグインページ
ダッシュボードからプラグイン>新規追加を選択する。
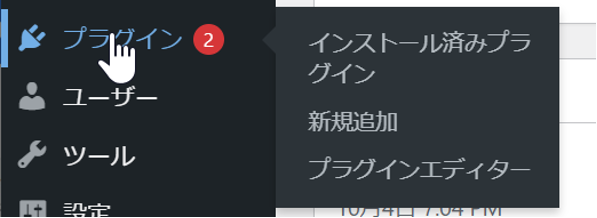
手順2. All in one SEOを検索
画面右上の検索枠に、キーワードAll in one SEOを入力し検索する。
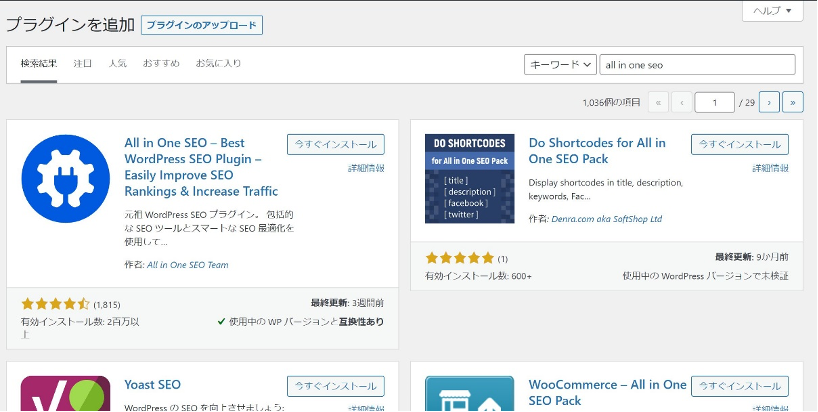
手順3.インストール
検索結果にAll in one SEOが表示されたら、「インストール」ボタンを押してインストールします。
その際に、サーバーのFTP情報の入力を求められる場合があるのであらかじめ用意しておきましょう。
FTPとはFTP(File Transfer Protocol)の略称でサーバーに対してファイルを転送するための通信規格です。
手順4.有効化する
インストールが完了すると「インストール」ボタンが「有効化」ボタンに切り替わるので、ボタンを押して有効化をしましょう。
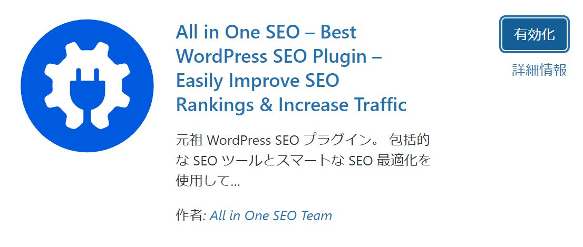
これで”All in one SEO”のインストールは完了です。
ダッシュボードのメニューに”All in one SEO”が追加されていることを確認しましょう!
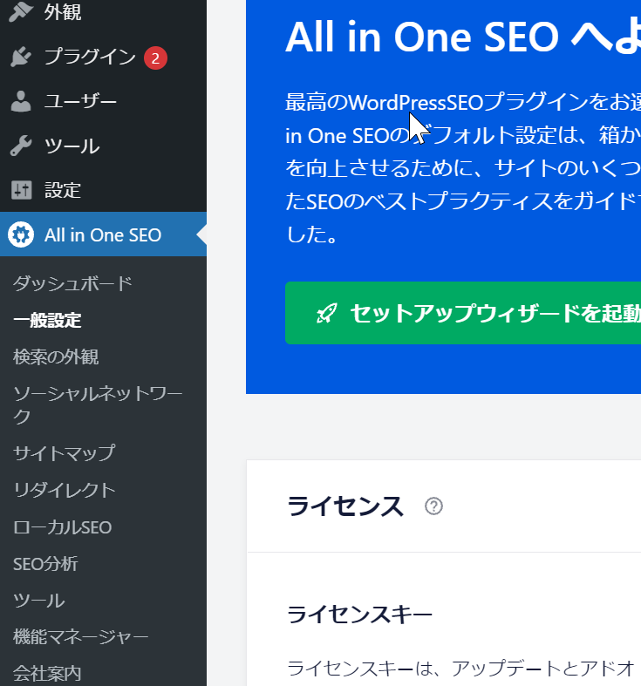
実際に登録してみよう
セットアップ開始
まずはメニューの”All in one SEO”を選択します。
「セットアップウィザードを起動」ボタンを押します。
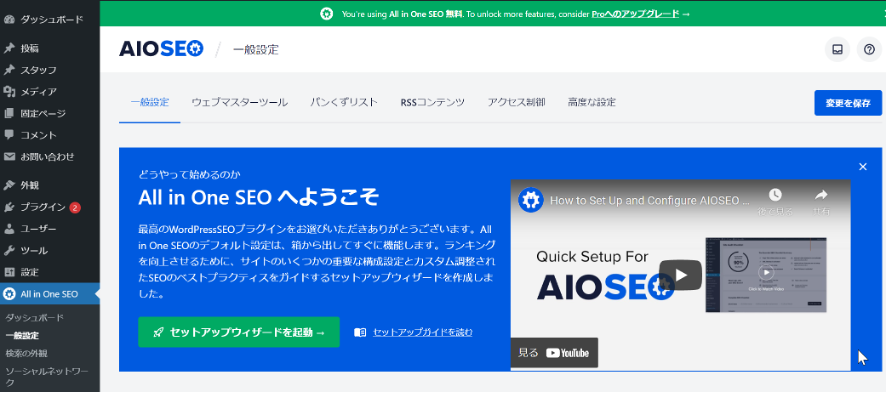
セットアップウィザードが表示されたら「始めましょう」ボタンを押して、手順に沿って進んでいきましょう。
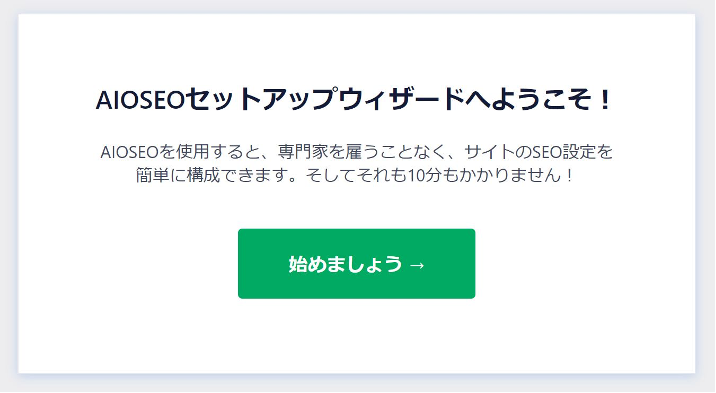
以降、6つあるステップに沿って各種項目を設定していきます。
ステップ1 カテゴリー、タイトル、ディスクリプション
・カテゴリー
ホームページのカテゴリーを一番近いものを選択してください。
・ホームページのタイトル
ホームページのタイトルで検索結果に表示されます。
・Home Page Meta Description
ホームページの概要で検索結果に表示される説明文。
130~180文字で記入するのが最も効果的といわれてます。
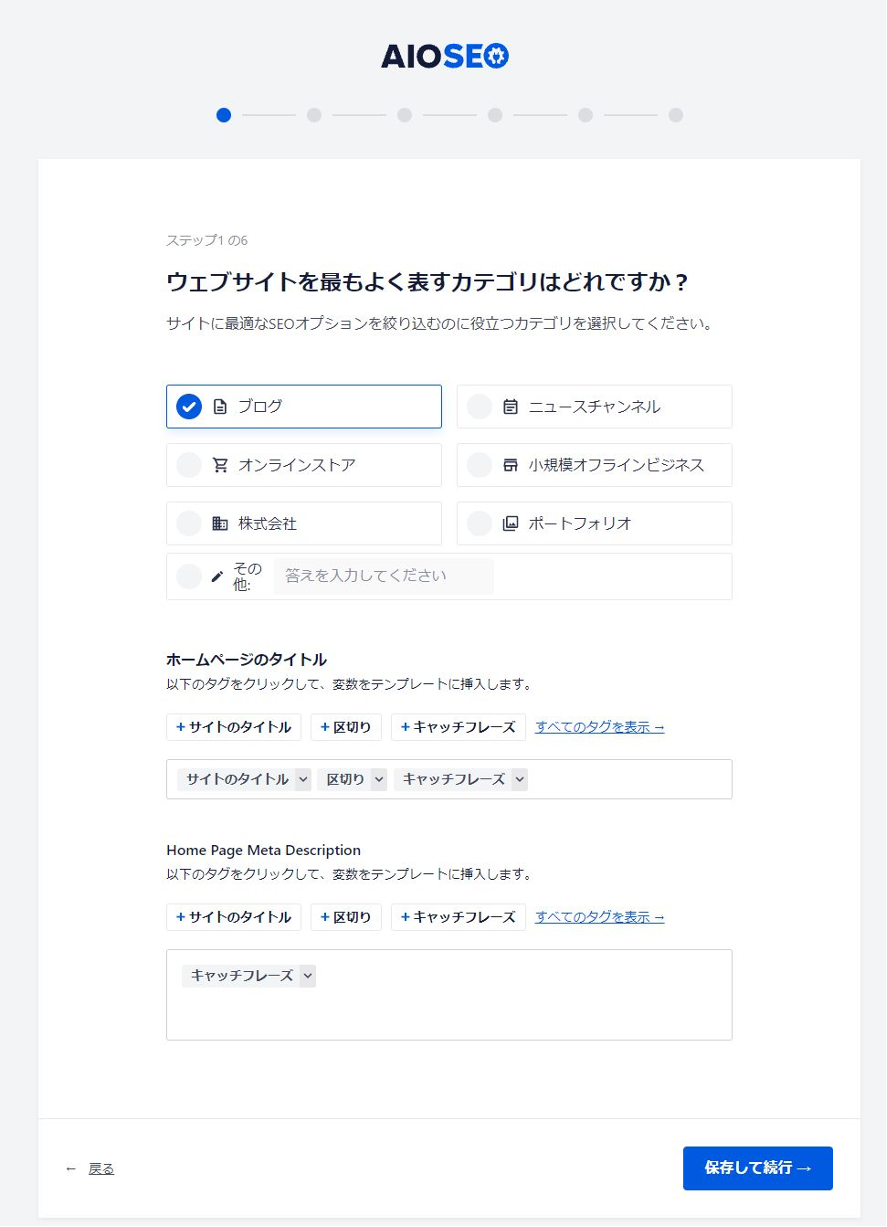
ステップ2 追加のサイト情報、SNSプロフィール
追加のサイト情報
・個人または組織
個人または組織の種別を選択します。
・組織名
必要に応じて入力、未入力でも大丈夫です。
・電話番号
必要に応じて入力、未入力でも大丈夫です。
・連絡先タイプ
必要に応じて入力、未入力でも大丈夫です。
・ロゴ
ロゴ画像を登録、未登録でも大丈夫です。
・デフォルトのソーシャルシェア画像
ソーシャルメディアにシェアする際に表示されるロゴ画像をを登録します。
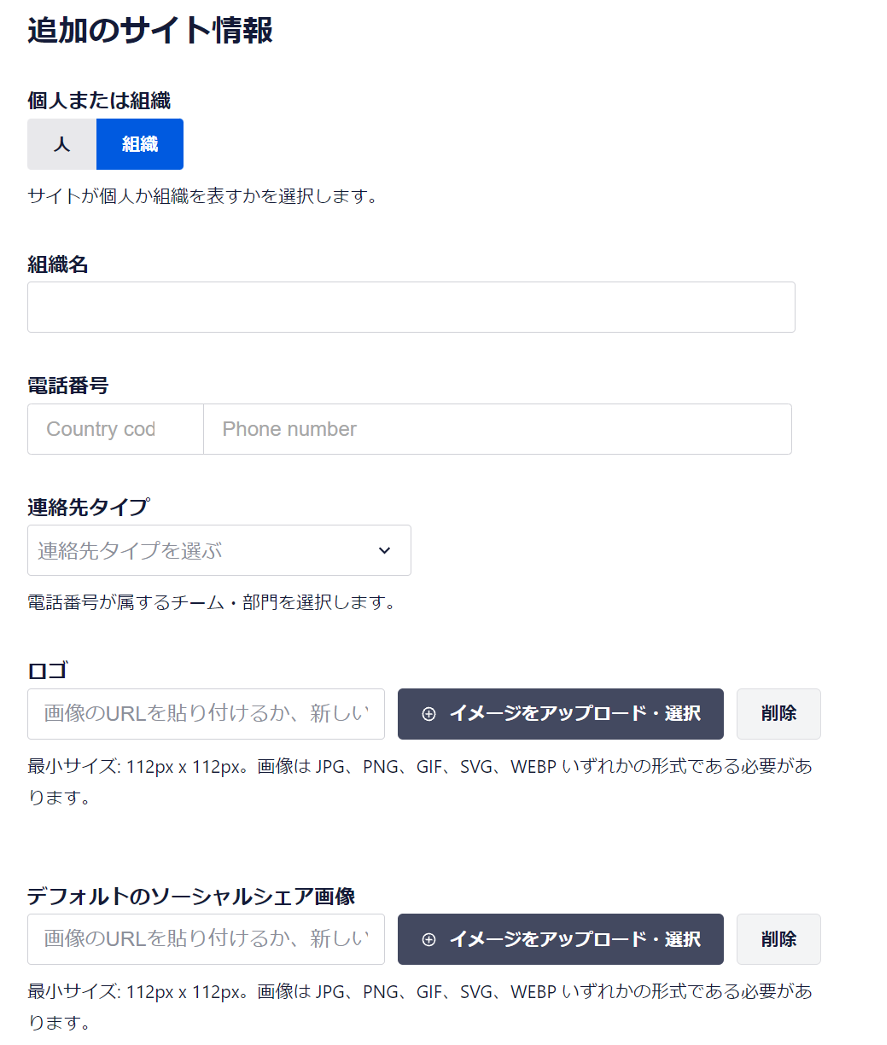
・SNSプロフィール
各種SNSサイトのURLを入力します。
保有していないメディアについては空欄のままで大丈夫です。
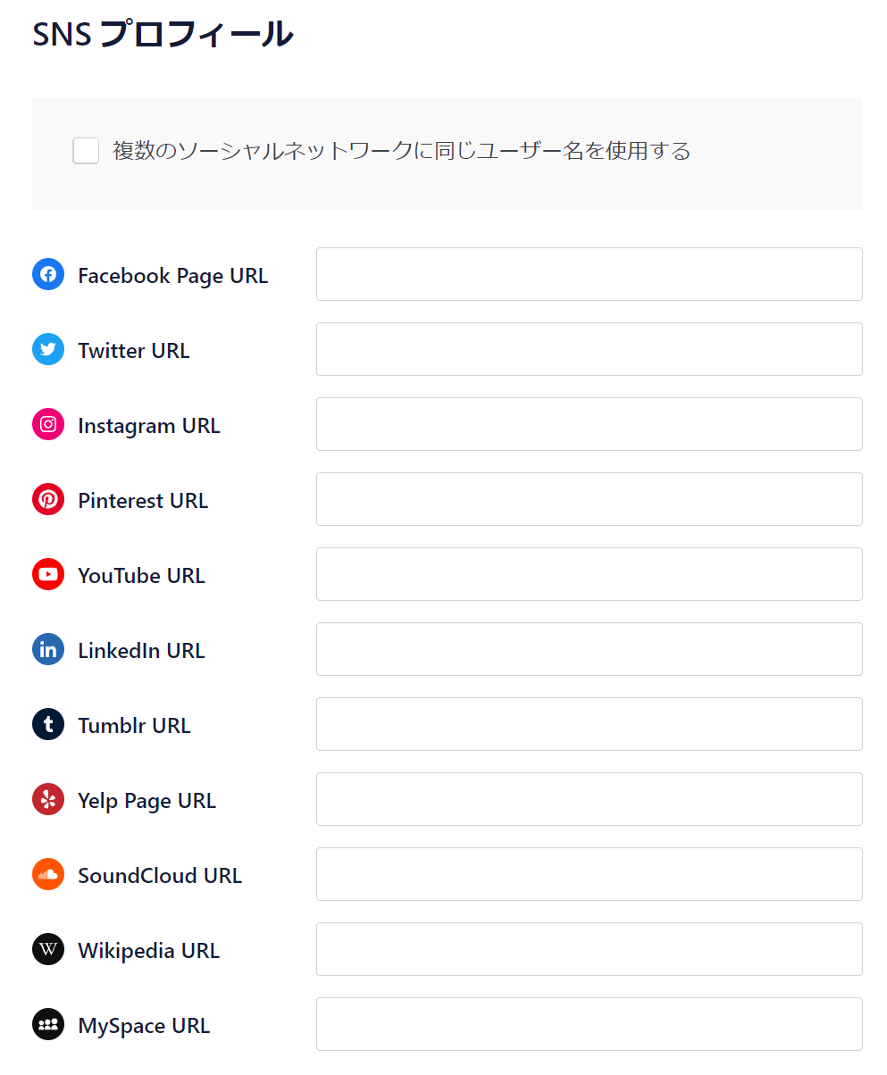
ステップ3 機能の選択
どのSEO機能を有効にしますか?
ここで“All in one SEO”で使用する機能を設定する。
基本的には、すべての機能にチェックをしてください。
・サイトマップ
・最適化された検索の外観
・アナリティクス
その他、[PRO]と書いてある項目は有償版(「3.もっと”All in one SEO”を活用する)で詳細を後述)のみの機能である。
ここでは「画像SEO」「スマートリダイレクト+404検出」のチェックを外しておきましょう。
チェックが入ったまま進むと、ステップ6で有償版のアップグレードへと誘導されます。
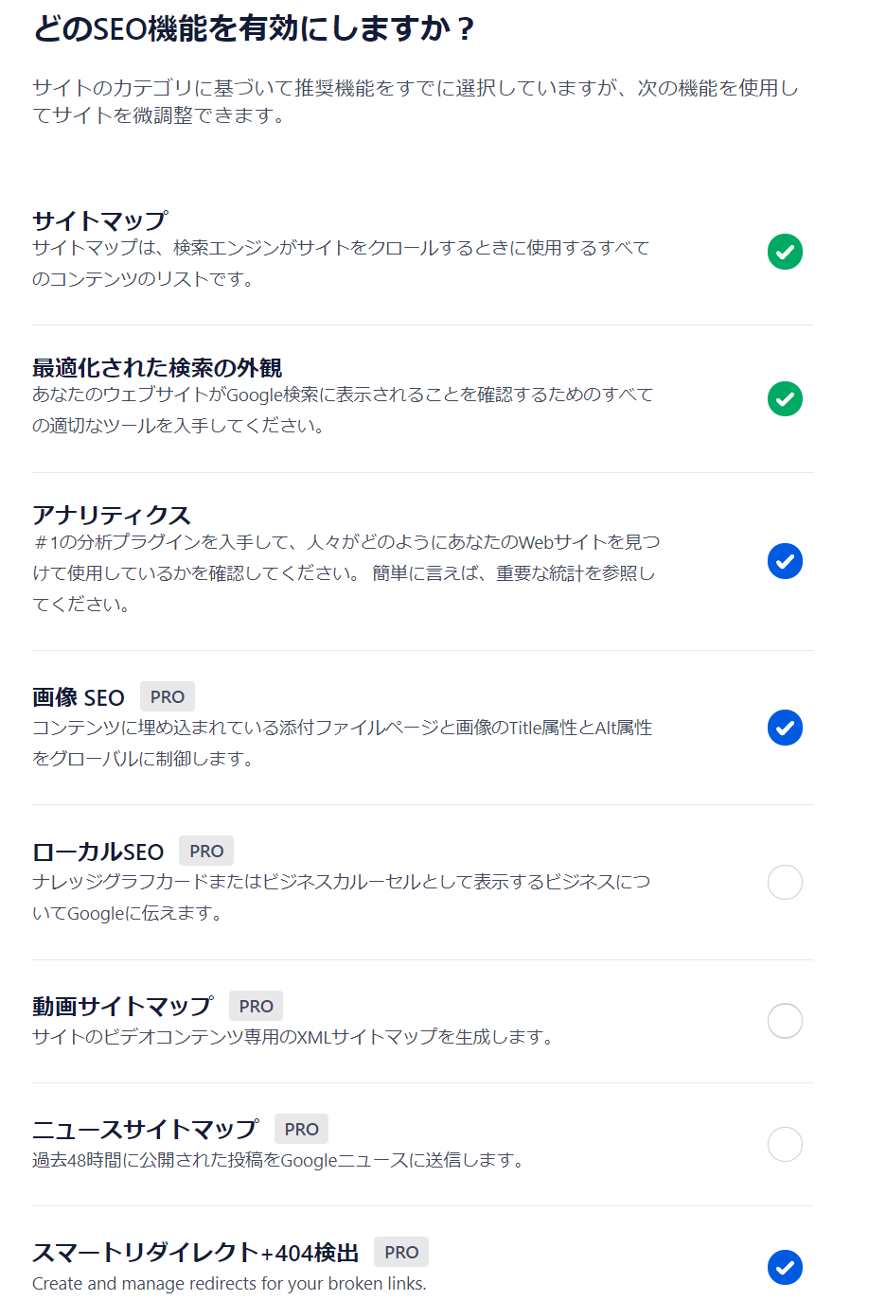
ステップ4 検索の外観
ここではステップ2の入力内容を基に、検索エンジンにおける検索結果を確認できる。
また作成中のホームページの場合は「工事中」を選択しておくことで、未公開のホームページが検索結果に表示されることを防ぐことができる。
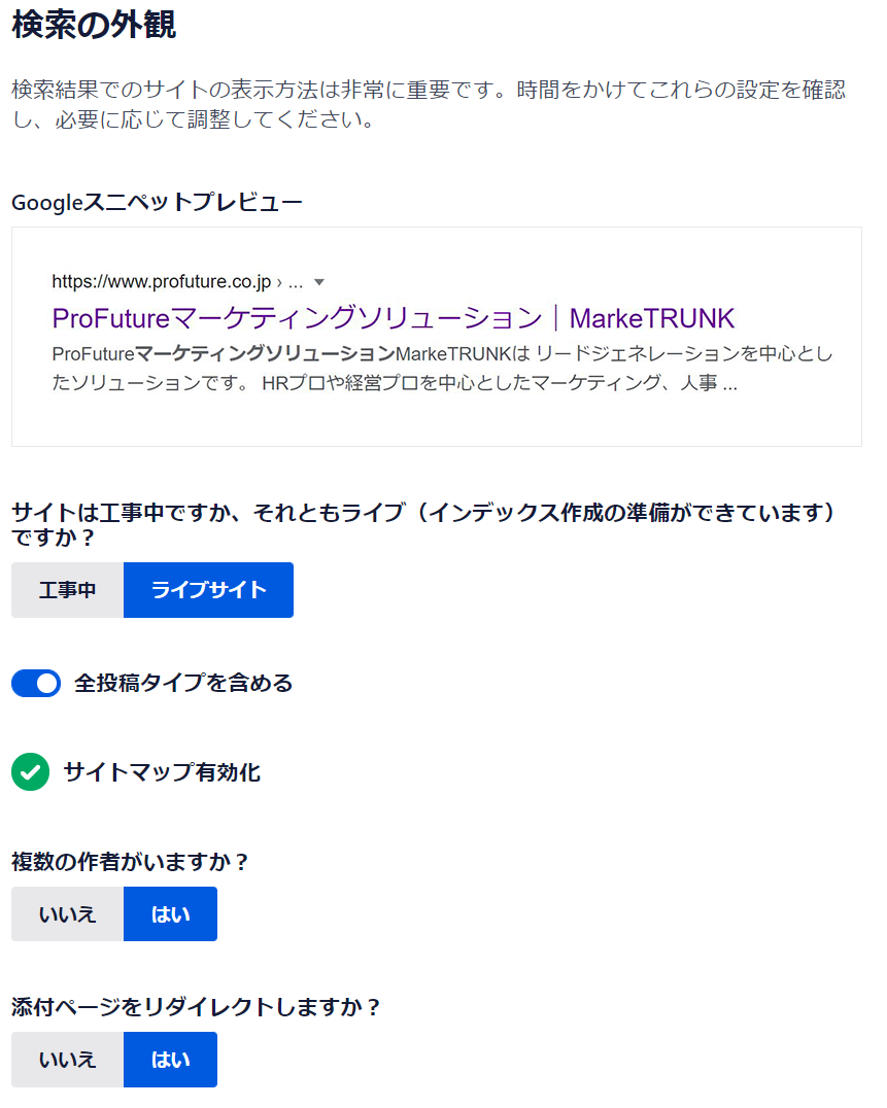
ステップ5 サイトアナライザーのセットアップ+スマートな推奨事項
管理者のメールアドレスを登録しておくとよいです。
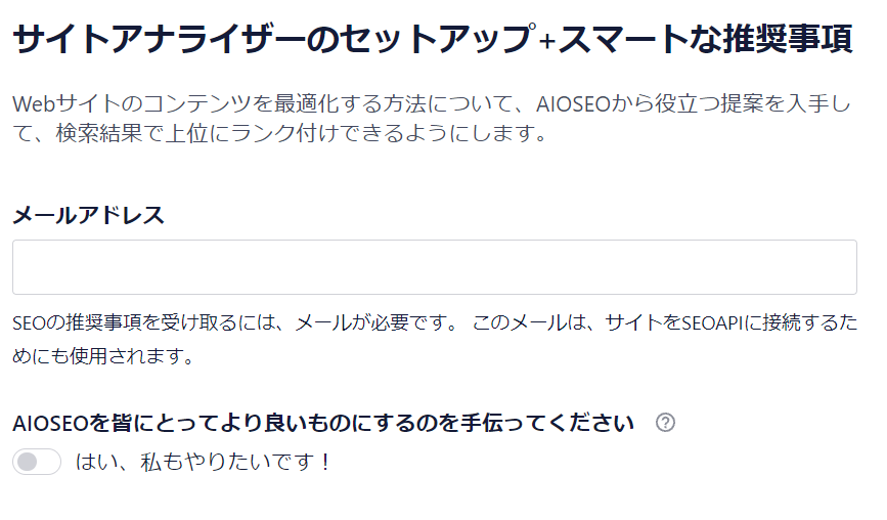
ステップ6 AIOSEOライセンスキー
有償版の場合はライセンスキーを入力します。。
無償版ではスキップして頂いて大丈夫です。
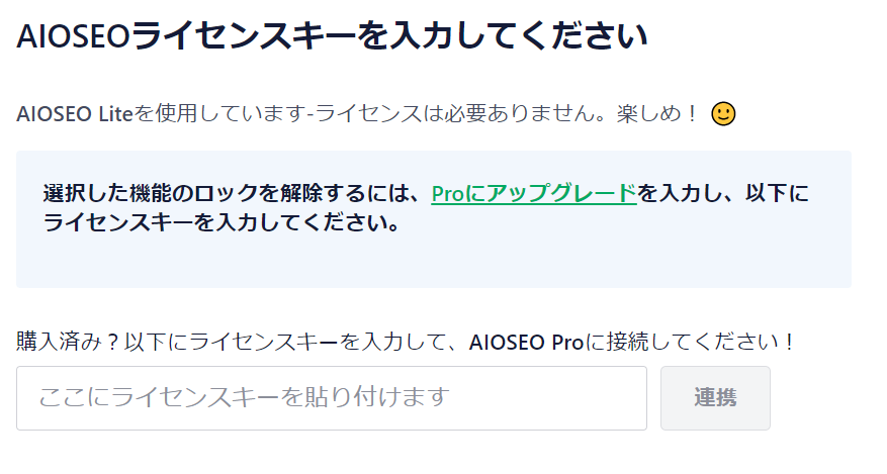
以上で初期設定は完了となります。
「おめでとうございます、あなたのサイトはSEO対応ではありません!」と表示されるが、誤訳と思われるので気にせずに「セットアップを完了し、ダッシュボードに移動します」ボタンを押していよいよSEO対策を本格的にスタートしましょう!
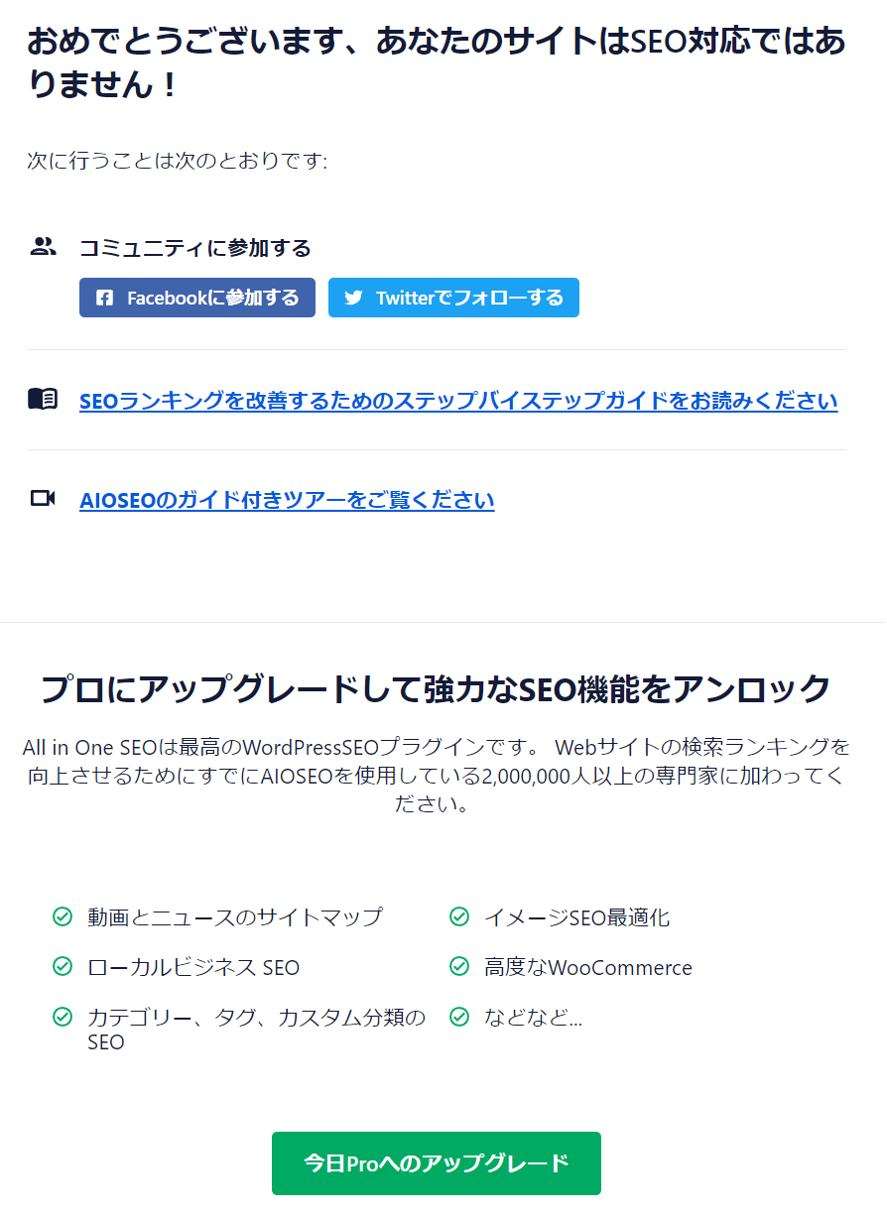
検索の外観
検索の外観においては、「全体設定」「コンテンツタイプ」「タクソノミー」「画像 SEO」「アーカイブ」「高度な設定」の各種設定ができます。
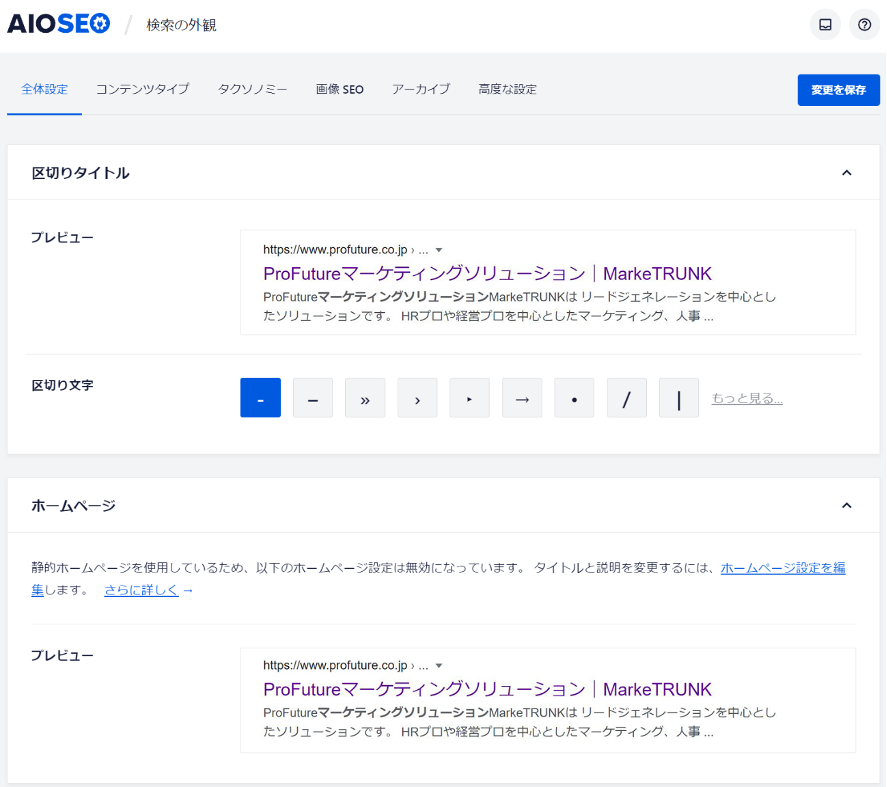
全体設定
初期セットアップ時に行った検索の外観が表示され、ここで変更することができます。
コンテンツタイプ
「投稿」や「固定ページ」など、コンテンツタイプごとのSEO設定ができる。
基本的にはデフォルトの状態でOKです。
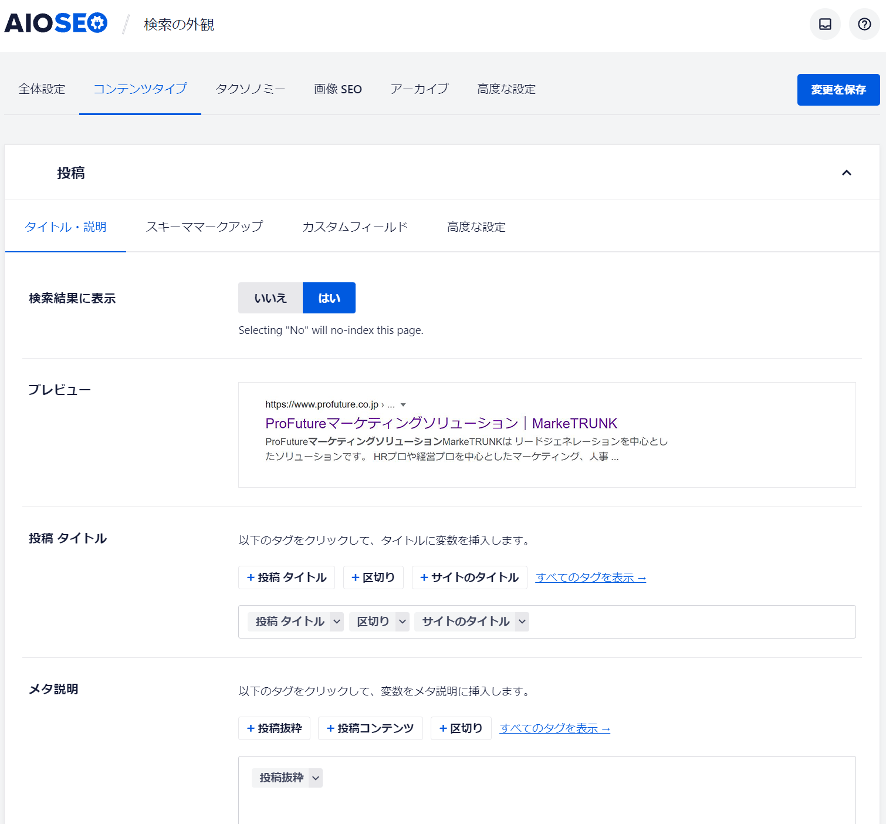
タクソノミー
タクソミーとは、WordPressにおけるカテゴリーやタグなどの分類のしくみのことを指します。
カテゴリーの検索結果に表示を「はい」に、タグの検索結果に表示を「いいえ」に変更して保存しておく。
「いいえ」にすることで検索エンジンに対し「Noindex」を設定することになり、検索評価上重要でないタグのみのページを検索対象から除外することができます。
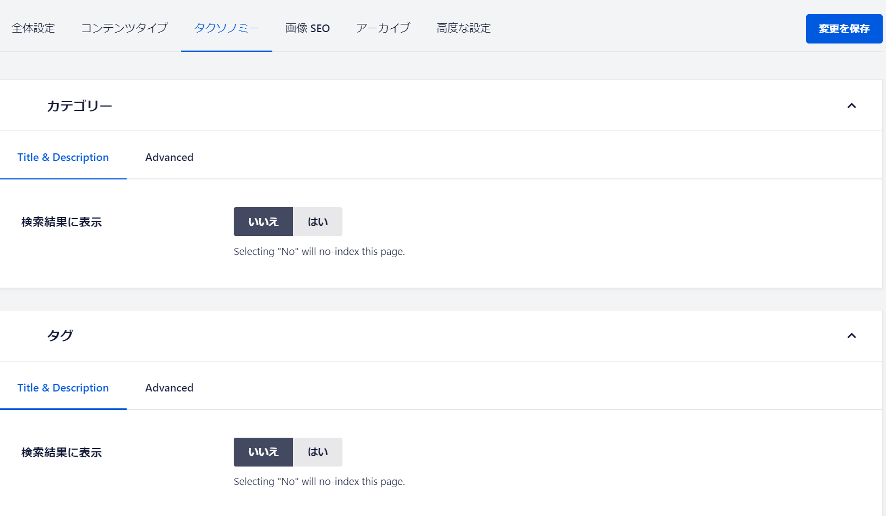
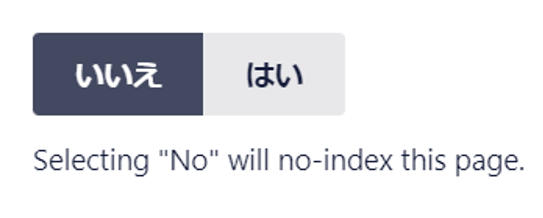
画像 SEO
画像SEOは画像URLをその画像が使われたページにリダイレクトせることが出来まして、それにより検索エンジンにインデックスさせない機能になります。ただ、これは有償版のみの活用なります。
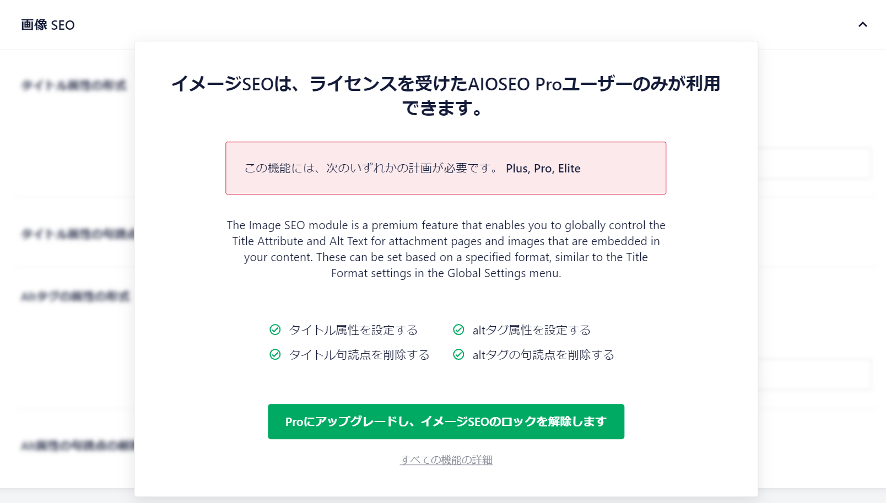
アーカイブ
ここでも検索上重要でないアーカイブページをすべて「いいえ」を選択することで、Noindex状態とし検索対象から除外させることができます。
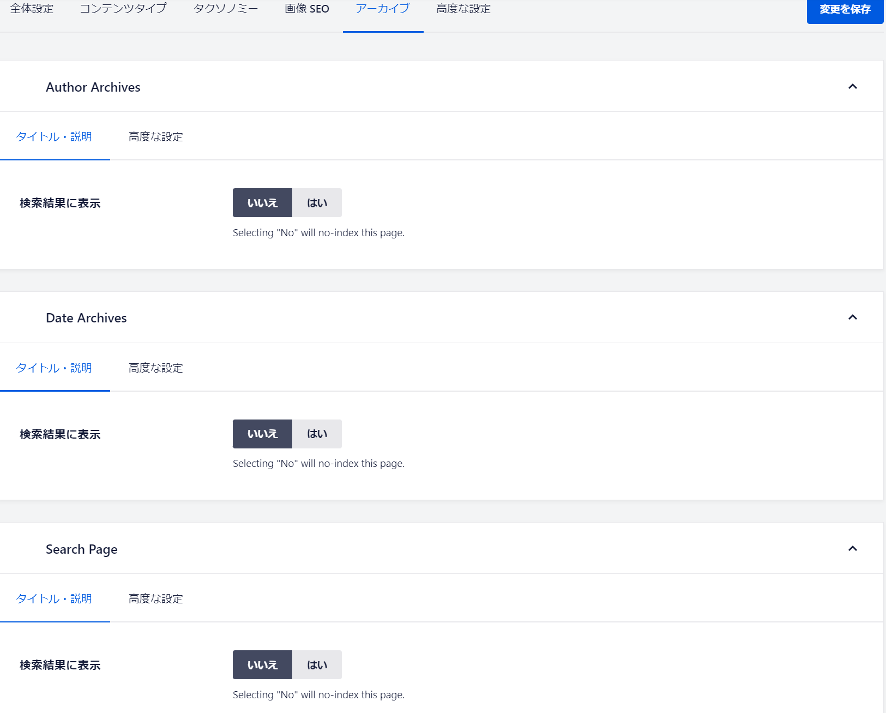
高度な設定
高度な設定においては基本的にデフォルトのままで進めてください。
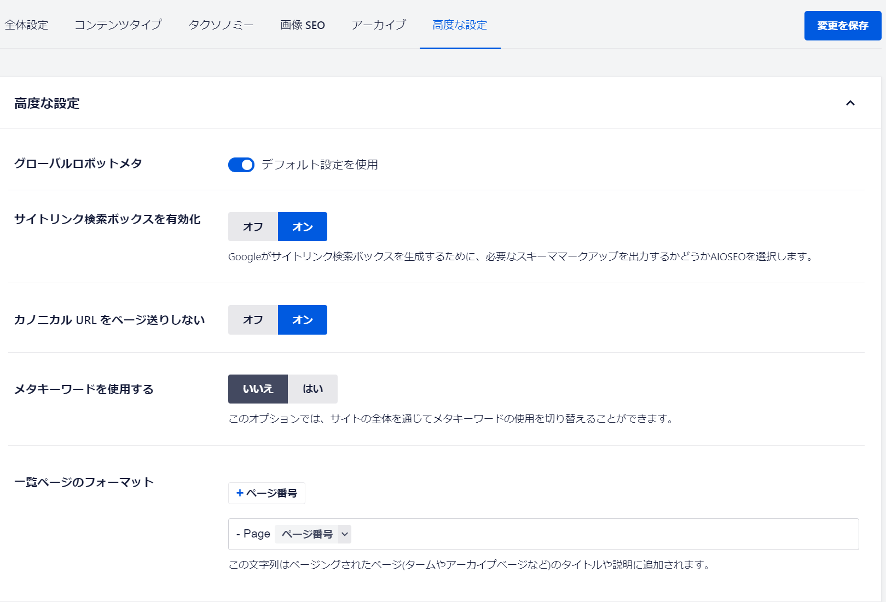
Google Analytics設定
トラッキングコードの取得
まずはGoogle Analyticsに登録、ログインし、トラッキングコードを取得します。
トラッキングコードの設定
一般設定から「ウェブマスターツール」に遷移し「Google Analytics」を選択、トラッキングコードを貼り付けることでヘッダー情報に追加されます。
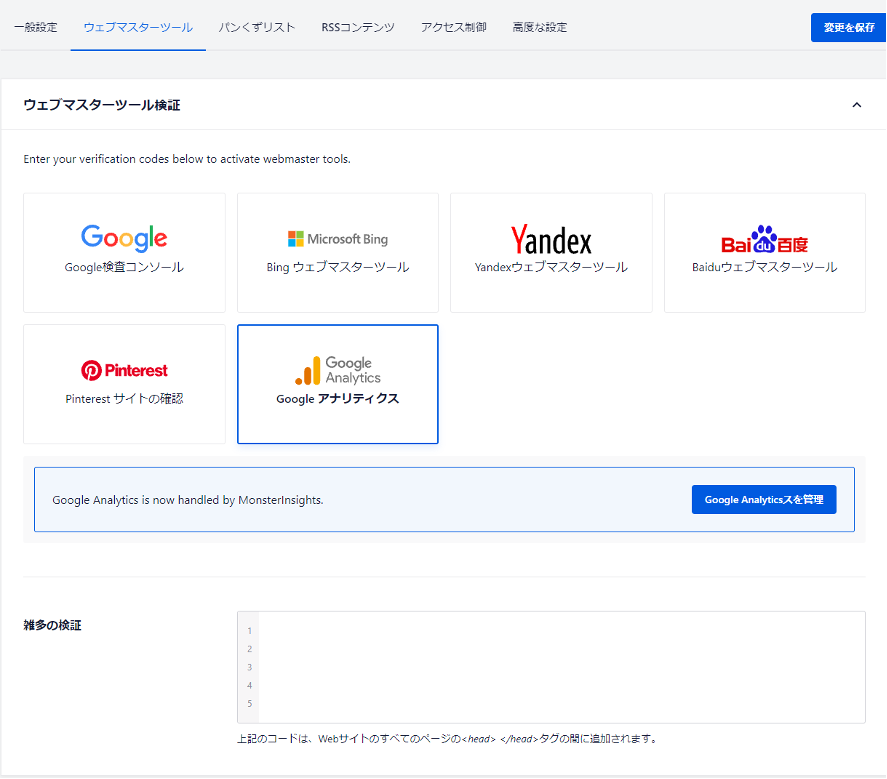
XHTMLサイトマップ設定
あらかじめGoogle Search Consoleにホームページを登録しておきます。
一般的なサイトマップ
「サイトマップ有効化」にします。
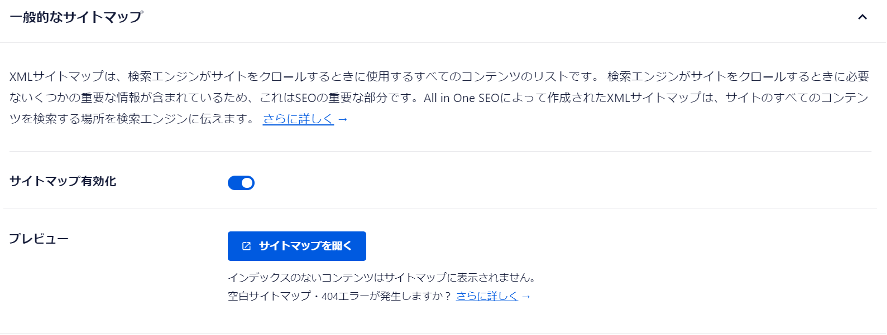
サイトマップ設定
サイトマップインデックスを「無効化」し、投稿タイプの「全投稿タイプを含める」と「添付ファイル」、タクソノミーの「全タクソノミーを含める」と「タグ」のチェックを外します。
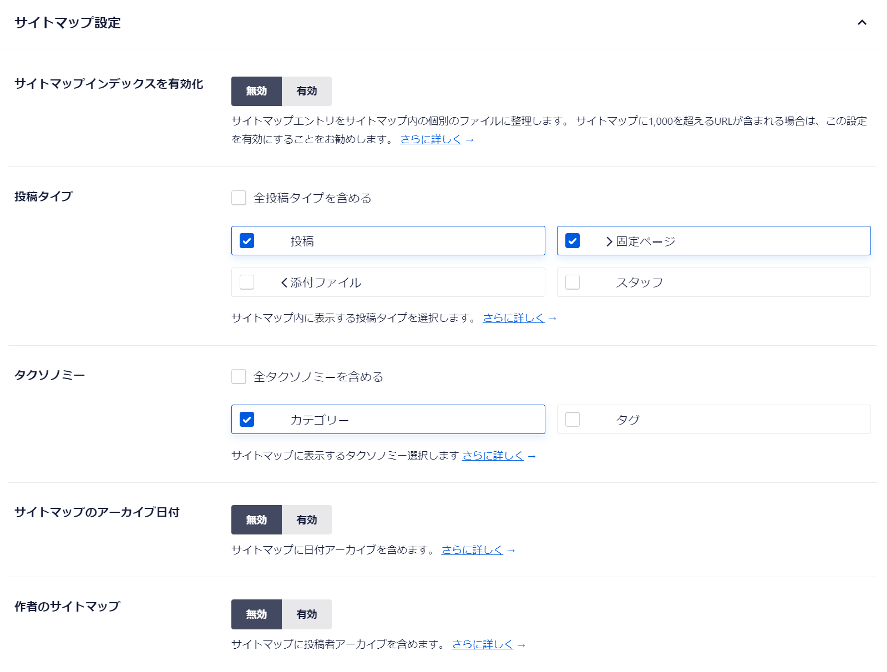
Google Search Consoleの設定
サイトマップの設定はGoogle Search Consoleを同時に設定することでその効果を十分に発揮します。URLの後半にsitemap.xmlと入力する。
これは、上記のサイトマップ出力時に、sitemap.xmlがサーバー内に生成され、Google Search Console側から常にこのsitemap.xmlをクロールするように設定されていることを意味してます。
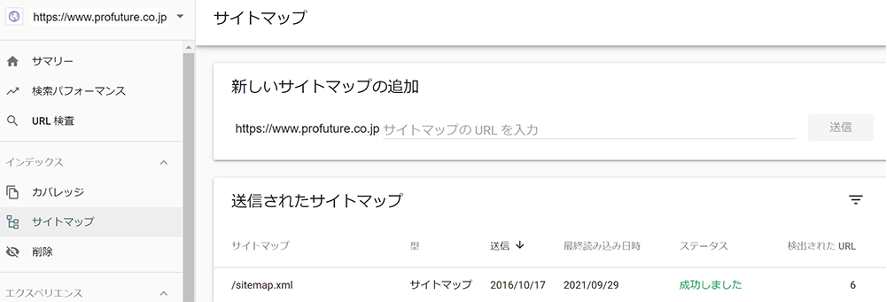
高度な設定
高度な設定では、「画像を除外」を「はい」にします。
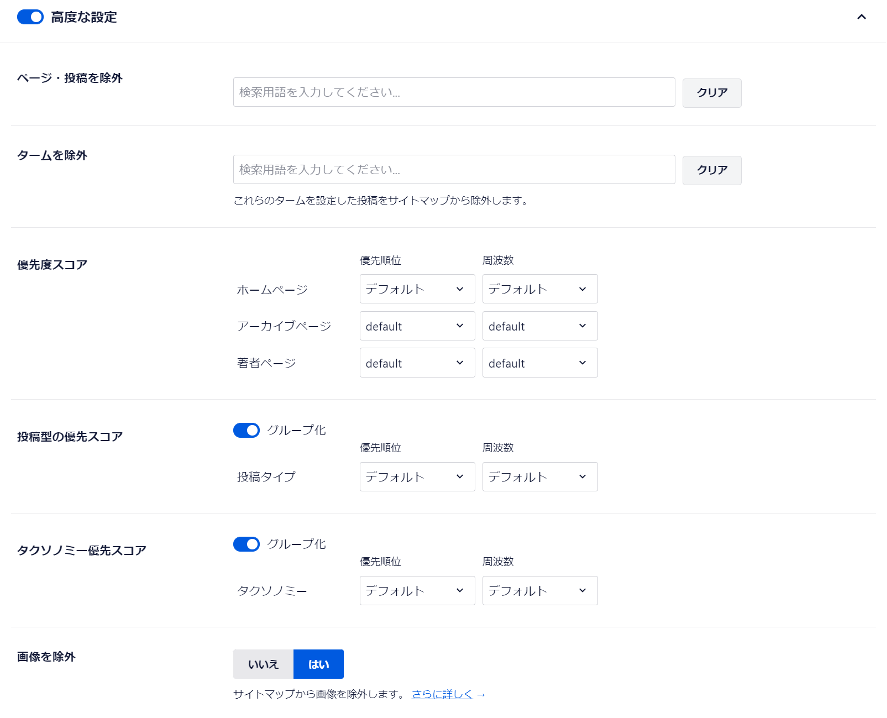
これらの設定は、上記の「Noindex」設定と同様、不要なコンテンツを検索対象から除外するためです。
ソーシャルネットワーク設定
ここでも、初期セットアップ時に登録したソーシャルメディアに関する情報を編集することができます。
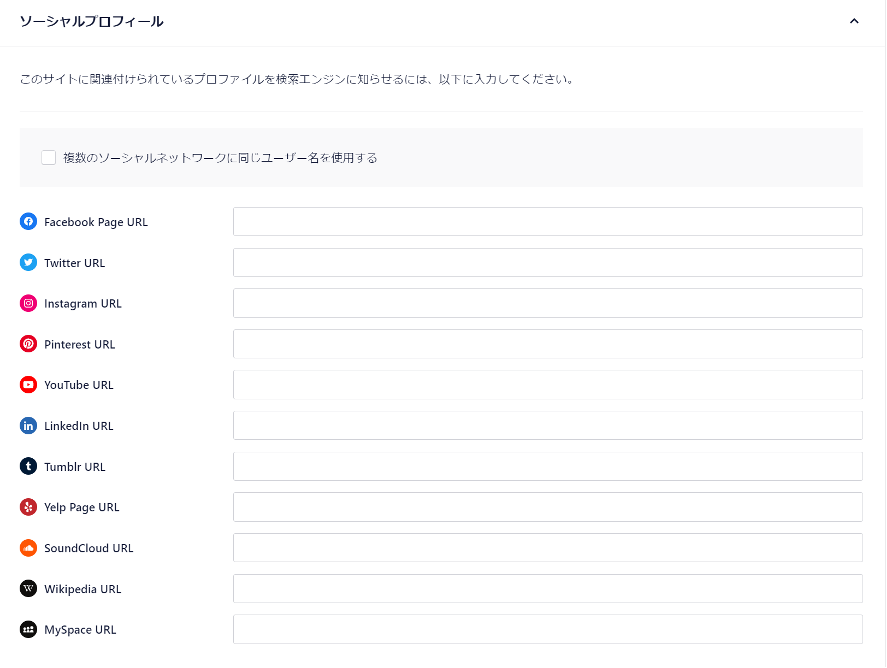
Facebookの設定
上部のタブからFacebookを選択します。
「オープングラフマークアップを有効にする」を有効化して「デフォルト画像」を選択、イメージ画像をアップロードすることで、Facebookにシェアした際にイメージ画像と紹介文を表示することができます。
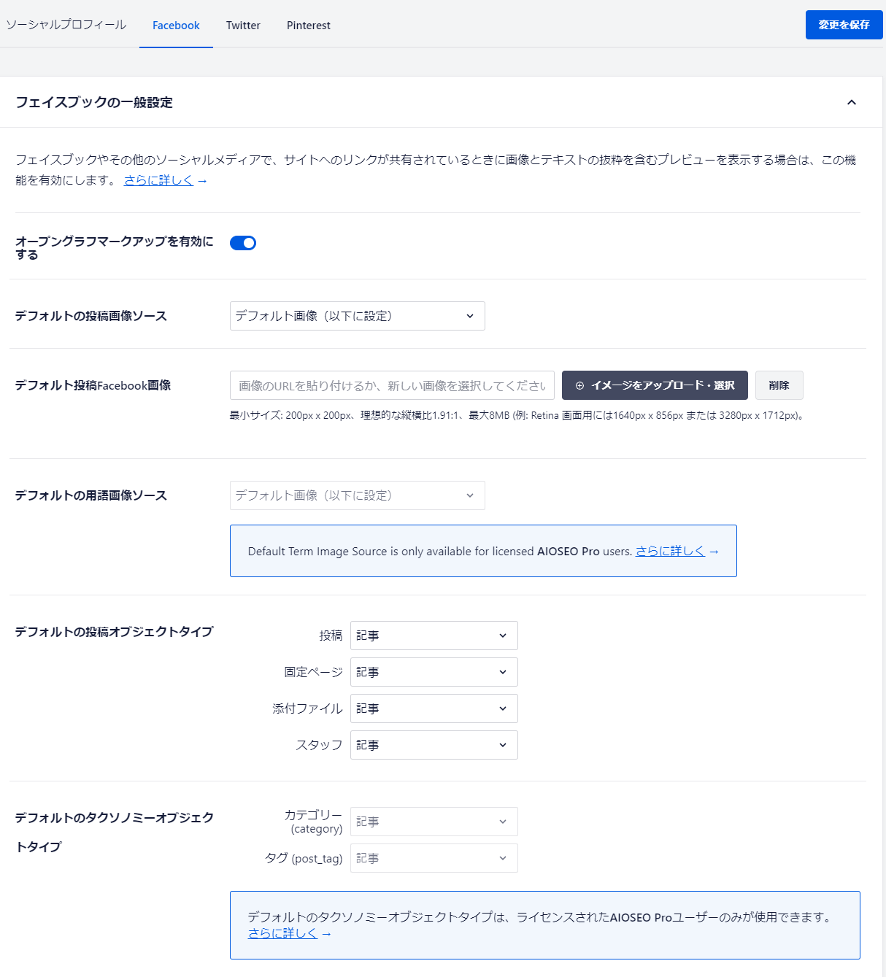
Twitterの設定
上部のタブからTwitterを選択します。
「Twitterカード有効化」をONにし、「カードタイプのデフォルト」を「大きな画像で要約」、「デフォルトの投稿画像ソース」で「アイキャッチ画像」を選択、「デフォルトの投稿Twitter画像」をアップロードすることで、Twitterにシェアした際にイメージ画像と紹介文を表示することができます。
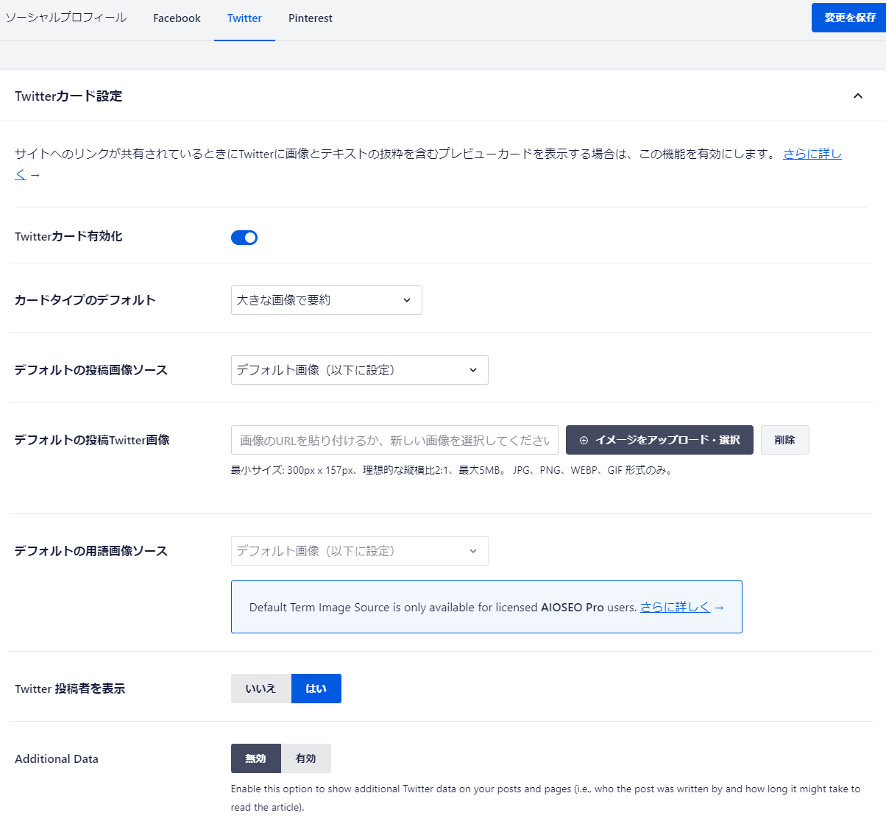
もっと”All in one SEO”を活用しよう!
投稿画面での個別設定
“All in one SEO”では、一括の設定だけでなく、投稿画面において個別の設定をすることができる。
通常は、上記までで設定したデフォルトの情報が自動で抜粋されるしくみであるが、これでは、その記事がどんな内容であるのかが伝わりにくい。
そこで、投稿記事ごとに記事の内容を設定することで、検索結果からクリックされやすい状態をつくりだすことができるのです。
サンプル(デフォルトでは決められたルールに沿った情報が自動で選択されているが、これを記事に沿った内容を自由に書き替えることができます)
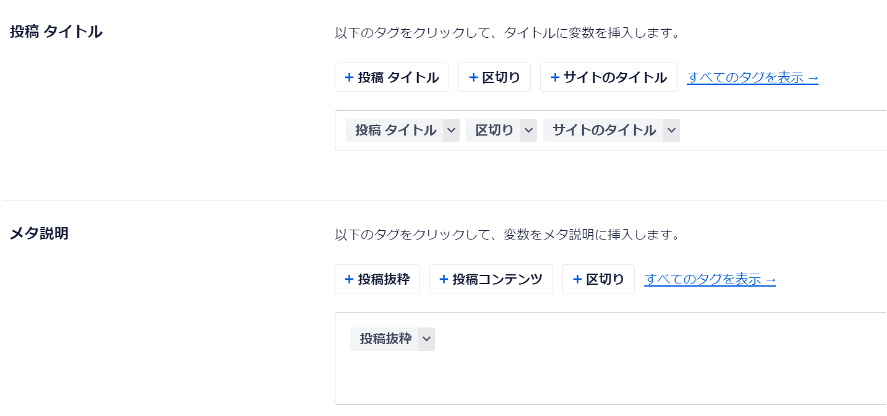
評価チェック
”All in one SEO”をインストールすると、投稿した記事の評価チェックすることができる。
各投稿画面の右上に「00/100」と表示され、SEO対策がなされている指標となる。
投稿内容に対し、タイトルの設定、テキスト量、読みやすさ、キーワードの分布、リンクの有無などが評価されます。
SEOのセオリーに従って記事を作成することで、この評価点を100点に近づくよう試行錯誤することをお勧めします。
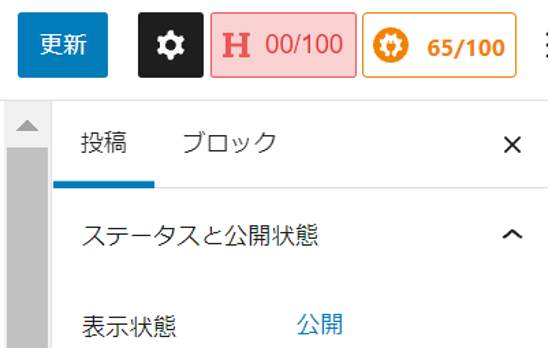
また、評価欄をクリックすることで、評価の基準、根拠が示されるので、それに従って最適化された記事作成に役立てることができます。
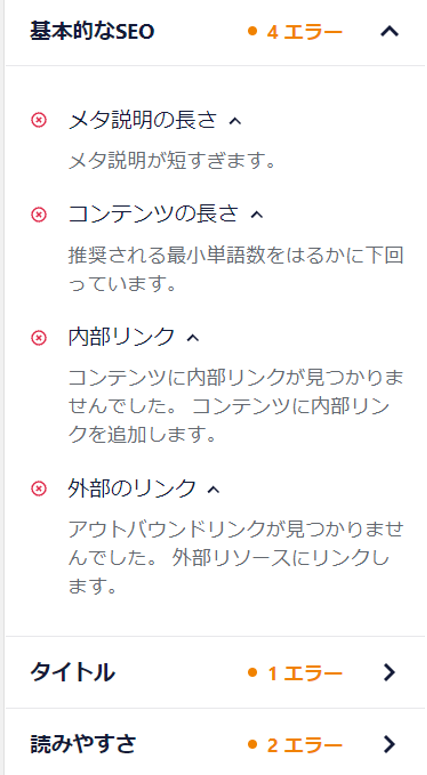
”All in one SEO”有償版(PRO版)
”All in one SEO”には、有償版と無償版がある。
無償版の機能のみでも充分にSEO対策が図れるが、有償版を活用することでさらに効果を高めることも可能だ。
以下に有償版の主な機能をまとめる。
・画像SEOや動画SEO(VSEO)に対応
・地域性に特化したローカルSEO対策機能
・ショッピングカートプラグイン”WooCommerce”へのSEO対策
・Googleニュースへのサイトマップ送信

まとめ
今回の記事では、Word Pressのプラグイン機能”All in one SEO”について、「All in one SEOのインストール」⇒「タイトル・ディスクリプション・キーワードの設定」⇒「Noindexの設定
Google Analyticsの設定」⇒「Google Search Consoleの登録」⇒「XHTMLサイトマップの生成・登録」⇒「各種ソーシャルメディアの設定」と実際の使用場面を交え解説しました。
これらの手順を追って設定してもらえればWord PressにおけるSEO対策は飛躍的に向上すること間違いありません。
まず、All in one SEOを無事インストール、初期設定できたでしょうか。
インストールや初期設定は一度きりで大丈夫だが、大切なのはこれを継続して利用してSEO対策においての成果を出すこと。All in one SEOはもはや、「便利ツール」ではなく「必須ツール」となっている。このツールを用いて、日々のSEO対策につなげていってもらいたい。
そのための第一歩として、本稿を活用いただければ幸甚である。

