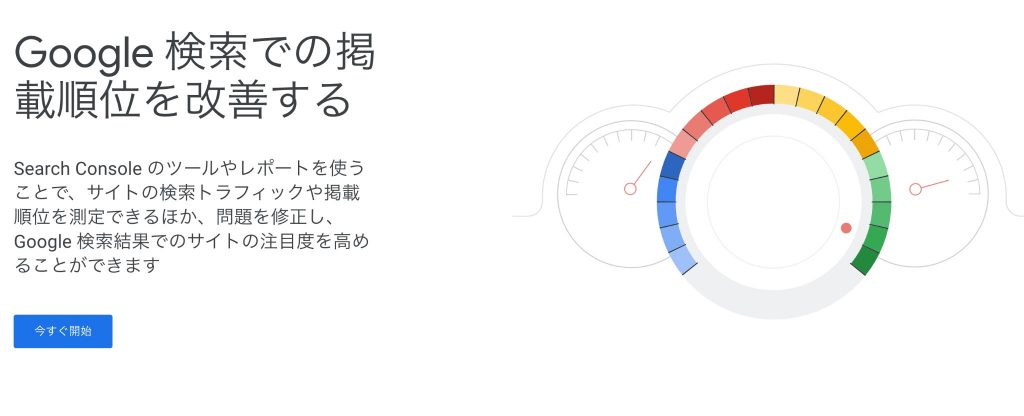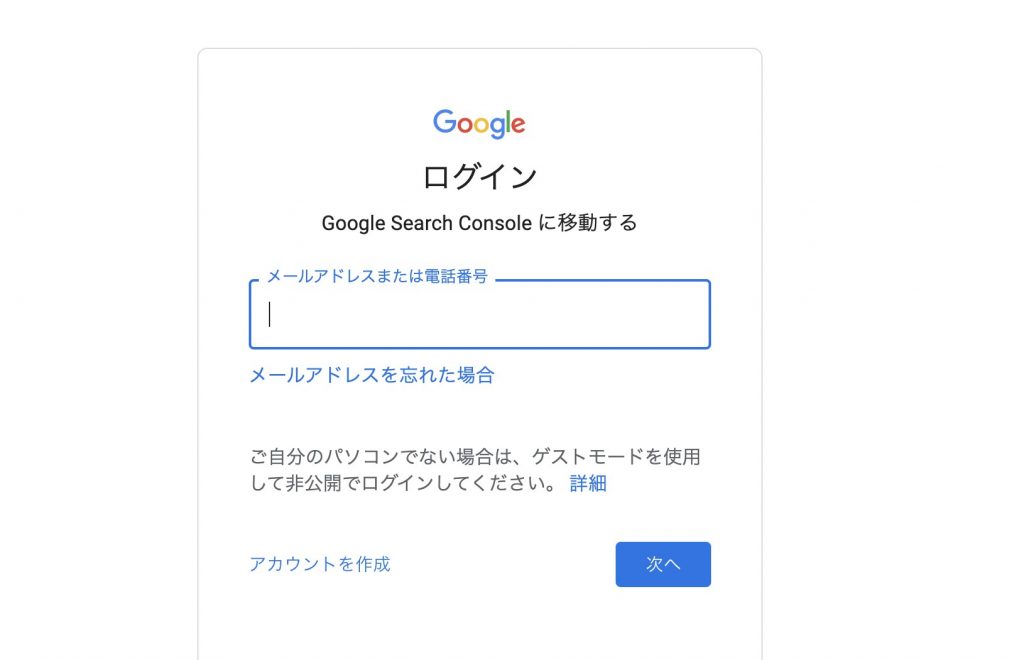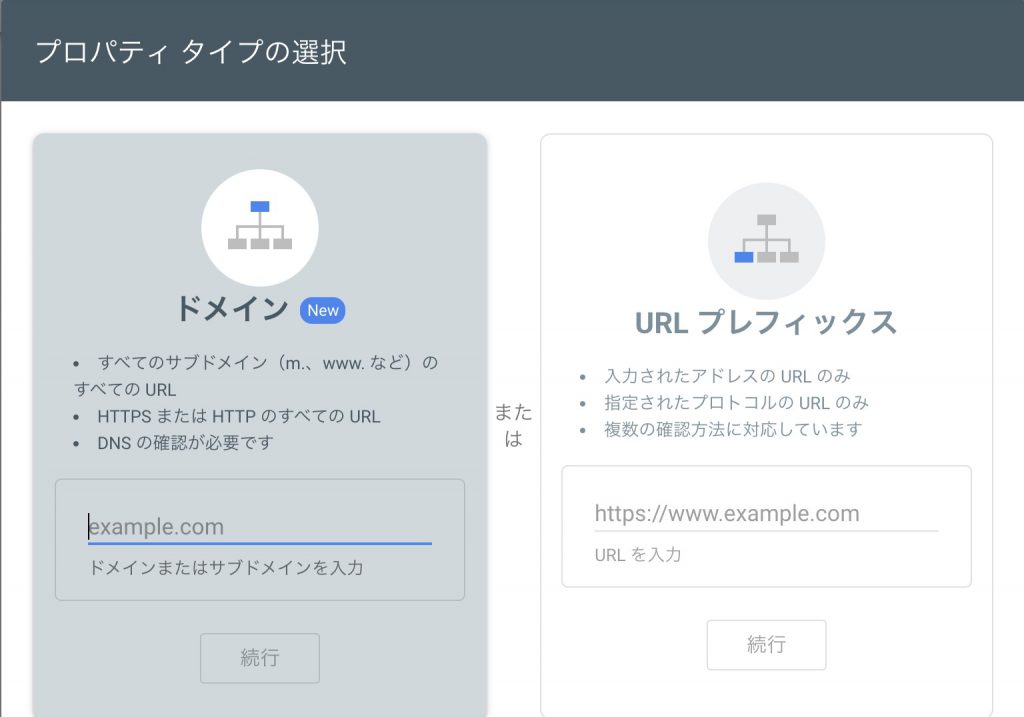Google Search Console(グーグルサーチコンソール)は、Webサイトのアクセスを解析する際に役立つツールです。Googleアカウントがあれば誰でも利用することができます。
Webサイトにユーザーが訪問する前のインプレッション(表示回数)やCTR(クリック率)、検索クエリ(ユーザーが検索しているキーワード)等の行動データを分析できるのが特徴です。検索順位を高めるなどのSEO施策に取り組むデジタルマーケティング担当者は使い方を理解しておくことが重要です。
本記事では、登録の方法や、基本的な用語の解説、使い方、Googleアナリティクス(GA4)との違いについてご説明します。今後のマーケティング活動にお役立てください。
人事・経営層のキーパーソンへのリーチが課題ですか?
BtoBリード獲得・マーケティングならProFutureにお任せ!
目次
Google Search Consoleとは?
Google Search Console(サーチコンソール」とは、Webサイトを持つ人が誰でも無料で利用できるツールです。略して「サチコ」と呼ぶ人もいます。
Search ConsoleはGoogleが該当のWebサイトをどのように評価しているかを知ることができます。ドメインの状況や、リッチリザルト、トラフィックの多いクエリ、ページの現状がわかる大変便利なツールです。
関連記事:クエリ(query)とはなにか?SEO、IT用語として使われている様々な意味を解説
Google Search Console で何ができるか
Google Search Console(サーチコンソール)では、今まで検索エンジン経由のトラフィックが多かったWebサイトのトラフィックが突然減ったときに、その原因を探すことができます。多く検索されているキーワードが分かるうえに、順位も表示されています。
また、何らかの理由で検索エンジンにインデックス登録されず、サイトのアクセス数が減った場合には、「URL検査ツール」で原因を追求することができます。
マルウェアに感染する危険がWebサイトにあるときは、その問題についても調べることができます。
「リンク」のメニューでは、外部からの被リンクと内部リンクについて詳しく調べることが可能です。被リンクとは、他のWebサイトに自身のWebサイトへリンクを張られた状態のことです。被リンクがあるということは、自分のWebサイトが良いと評価されることであり、検索順位が上がる可能性がとても高くなります。
関連記事
・リンクとは?しくみと意味、特徴を理解して魅力的なサイトを作る方法
・トロイの木馬とは?ウイルスに感染した事例や感染被害対策を解説!
「パンくずリスト」のメニューでは、エラーに対して警告をしてくれます。パンくずリストには、ユーザーに対してだけでなく検索エンジンにもサイト構造をわかりやすく伝える役割があります。Google Search Console(サーチコンソール)でエラーがないか、「有効な項目」が減っていないかなどをチェックしましょう。
「設定」メニューの中の「アドレス変更」では、サイト移転の確認をすることができます。変更先のドメイン名で上位5つのページが正しく設定されているかが分かり、警告の表示がでたときも素早く対処できる仕組みです。変更前と変更後のWebサイトが正常かの確認もできます。
主にできることをあげましたが、他にもたくさんの機能があります。詳しい内容は「Google Search Consoleの基本的な使い方」の項目で解説します。
Search ConsoleはWebマーケティングに関わるすべての人が使うツールである
Google Search Console(サーチコンソール)はWebマーケティングにかかわるWebマーケターやコンサルタント、ディレクター、デザイナー、エンジニアなど、Web運用に関するすべての人が使うツールです。
関連記事:Webマーケティングとは?仕事内容や向いている人、用語や種類を解説
Webサイトによって使うポイントは変わってきますが、たくさんの機能があるためWeb運用には欠かせないツールといえるでしょう。例を以下で解説していきます。
サイト管理者の場合は、自分のWebサイトが検索エンジンに登録されているかを確認し、サーバーエラーやウィルスチェック、Googleからのペナルティなどを調べられるでしょう。
関連記事:Googleペナルティとは?集客施策の観点から原因と解決方法を解説します
SEOコンサルタントやディレクター、エンジニアなどは、自社のWebサイトのアクセス数を増やすために、どのようなキーワードの記事が必要なのか、Search Consoleで表示されたものを元にしてSEO対策の方法を探れるでしょう。
関連記事:SEOとは?SEO対策の基礎知識と具体的な方法を詳しく解説
Webディレクターやデザイナー、エンジニアも積極的に使う機会はあるでしょう。Webサイトを更新し、新しい構造データを使うときは、エラーやMETA情報の漏れなどを知らせてくれるからです。
関連記事:エンジニア採用はなぜ難しい?手法やコツ、成功事例を紹介
Google Search Console(サーチコンソール)の管理画面ではアクセス権限を付与できますので、組織外の委託業者や経営者に情報共有することもできます。情報を共有することによって、Webサイトの問題や対応が外部でもスムーズに行えるようになります。
Google Search Consoleの登録方法
まずは、Google Search Console(サーチコンソール)の登録方法から説明します。手順は以下のとおりです。
● Google Search Consoleにアクセス
● プロパティを追加
● 所有権の確認
それぞれの手順を順番に解説します。
Google Search Consoleにアクセス
Google Search Console(サーチコンソール)のURLから、「今すぐ開始」をクリックします。
すると、下記画像のようにメールアドレスを入力する画面が出てくるため、普段使用しているメールアドレスを入力します。
メールアドレスの入力が完了すれば、Google Search Console(サーチコンソール)への登録は完了です。次に、プロパティを追加する手順に移ります。
プロパティを追加
プロパティを追加するには、「ドメイン」と「URLプレフィックス」の2つの方法があります。
まず、ドメインとは、1つのWebサイト内に複数のサイトのURLが存在する場合に有効な設定方法のことです。たとえば、トップページが「https:website1」というURLで存在しており、その配下に「https://website2」「https://website3」という別のサイトが存在している場合にドメインを選択します。
一方で、トッページの配下に別のサイトのドメインが入っていない場合は、URLプレフィックスがおすすめです。URLプレフィックスはそれぞれのWebサイトのURLごとに登録できるため、初めてGoogle Search Console(サーチコンソール)を使う場合に有効です。
まずはURLプレフィックスにWebサイトのURLを入力してドメインを登録しましょう。
所有権の確認
最後に、所有権の確認を行います。確認方法は下記の5つがあるため、どの手順で確認をしても問題ありません。
1. HTMLファイルをサーバーにアップロード
2. HTMLタグをWebサイトに追加
3. Google Analyticsのアカウントで登録
4. Googleタグマネージャーで登録
5. DNSレコードをGoogleと関連付ける
Google Search Consoleの各項目で何がわかるのか
ここからは、Google Search Console(サーチコンソール)の各項目の意味を説明します。下記9つに関して理解を深めましょう。
1. サマリー
2. URL検査
3. 検索パフォーマンス
4. Discoverからのトラフィック
5. インデックス作成
6. エクスペリエンス
7. 拡張
8. セキュリティと手動による対策
9. リンク
その1.サマリー
サマリーはGoogle Search Console(サーチコンソール)のTOPページとイコールの内容です。サマリーとは「まとめ」や「要約」といった意味で、サマリーのページには各種解析データがほどよくまとめられています。
2024年3月時点では「検索パフォーマンス」「インデックス作成」「エクスペリエンス」「拡張」といった項目のデータが参照できます。
その2.URL検査
URL検査は、コンテンツを公開した際に、インデックス登録のリクエストを送れる機能です。サイトを立ち上げたばかりだったり、小規模なサイトだったりする場合は、コンテンツ公開と同じタイミングですぐにインデックスされないことが多いため、コンテンツ公開とURL検査をワンセットで行うようにしましょう。
その3.検索結果
Google Search Console(サーチコンソール)では検索結果において、どのようなパフォーマンスを発揮できているかを確認できます。
● 平均掲載順位
● 検索クエリの確認
● 表示回数・クリック率
検索パフォーマンスには上記3つの指標があるため、それぞれ順番に説明します。
平均掲載順位
平均掲載順位とは、特定のキーワードにおいて検索結果のページで何位を獲得しているかを確認できる指標のことです。「1ページ1順位」ではなく、「1キーワード1順位」として表示されることが特徴です。
クエリ
クエリとは、ユーザーが実際に検索しているキーワードのことを示します。
たとえばとあるページのキーワードに「メールアドレス」というキーワードを設定し、公開したとしましょう。
「検索結果」の画面において「+新規」という文言をクリックすると、「検索キーワード」「ページ」「国」「デバイス」「検索での見え方」などの新しいフィルタが追加できますので、その中から「ページ」を選択し、公開したページのURLを入力して「適用」をします。下に表記された「クエリ」「ページ」「国」「デバイス」「検索での見え方」「日付」の項目の中から「クエリ」を選択すると、該当のページを表示するのにユーザーが検索エンジンで実際に打ち込んだキーワードが「クリック数」が多い順に並びます。
その結果、公開したページにおいて「メールアドレス」というキーワードよりも「メールアドレス 作り方」のほうがクリック数や表示回数が多く、CTRのパーセンテージや順位も高い、ということがわかったとしましょう。この情報をもとに「作り方」の情報を付け足して、「メールアドレス 作り方」でより上位を目指そう、などの判断ができるようになるのです。
表示回数・CTR
表示回数とは、検索結果のコンテンツが、ユーザーの目に何回触れたのかを表す指標のことで、インプレッションなどとも呼びます。
CTRとは、そのコンテンツが何回クリックされたのかを表す指標のことで、クリック率と言い換えることもできます。
たとえば表示回数が少ない場合は、検索順位を上げる施策を考えたり、CTRが低い場合はタイトルを見直したりするなど、対策を講じることが可能になります。
関連記事
・インプレッション(impression)とは?意味や類似用語との違い、増やす方法について解説
・CTR(クリック率)とは!広告でもよく使われる意味を解説
その4. Discoverからのトラフィック
Google Search Consoleでは「Discover」からのトラフィック確認もできるようになりました。Discoverとは、GoogleアプリやGoogle Chromeのトップに表示される「おすすめ記事」の部分のことです。Androidスマホの場合はホーム画面を左から右へフリックすることで表示されます。
いずれの場合も、Google検索やYouTubeなどの履歴をもとに、ユーザーにとって興味関心がありそうな記事を自動で選別し、「急上昇」「注目」記事として表示する機能です。このDiscoverからのアクセスがあると、Google Search Console(サーチコンソール)の検索パフォーマンスの項目に「Discover」が表示されDiscover経由のパフォーマンスレポートが閲覧できるようになります。なお、Discoverからのトラフィックがない場合は、この項目は表示されないようになっています。
関連記事:Google Discoverとは?SEOとの関連や掲載のコツを解説します!
その5.インデックス作成
インデックスとは、作成したWebページや投稿したコンテンツなどがGoogleやYahooのほか、Bingなどの検索エンジンに登録されることを指します。
Webページやコンテンツは検索エンジンにインデックスされることで、はじめて検索結果に表示されるようになるのです。つまりWebページやコンテンツが検索エンジンにインデックスされなければ、検索結果に表示されることはなく、該当のWebページやブログなどのコンテンツはインターネット上に存在していないのと同義になります。
続いてはインデックス作成の各項目について解説します。
関連記事:インデックスとは?Google検索におけるSEO効果と登録方法、重要性を解説
ページ
「ページ」の項目では、作成したWebページのインデックス登録の状況が確認できます。インデックス登録済みのWebページと未登録のWebページがそれぞれパフォーマンスレポートに表示されています。
インデックスに登録されなかった理由についても開示されており、それらの原因を解消することでインデックスに登録される可能性が高まります。主にインデックスに登録されない理由として挙げられるのが以下となります。
● Googleからペナルティを受けている
● WordPress設定で「検索エンジンがサイトをインデックスしないようにする」にチェックが入っている
● 自動生成ページである(RSSフィードなどから取得した情報をコンテンツ化した記事や、マルコフ連鎖などの機能を使って生成されたワードサラダページなど)
● 重複コンテンツ扱いとなっている
インデックス未登録の解消方法については下記記事を参考にしてください。
関連記事
・Googleペナルティとは?集客施策の観点から原因と解決方法を解説します
・noindexとnofollowの違いとは?SEO効果を上げる使い方を徹底解説!
・robots.txtとは!基本的な意味や設定方法を解説!
・重複コンテンツとは?SEO対策に与える影響を徹底解説
動画ページ
「動画ページ」の項目では動画ページのインデックス登録状況が確認できます。動画ページ内にカウントされる動画ページの定義としては、すでにインデックス登録されているWebページ内に1つ以上の動画が存在しているWebページとなります。
主に動画がインデックスに登録されない理由として挙げられるのが以下となります。
● Googleが動画を検出できない
● 動画の視認性が低い
● JavaScript 内から動画を埋め込んでいる場合
関連資料:【初心者もわかる!】VSEO(動画SEO)のやり方・手順のまとめ資料
削除
「削除」の項目ではGoogle Search Consoleで削除したWebページが表示されます。さらに削除項目には「一時的な削除」「古いコンテンツ」「セーフサーチ フィルタリング」の3項目に分けられており、それぞれ以下の内容が表示されます。
| 一時的な削除 | 一時的なWebページ削除リクエストの過去6ヶ月間における全履歴 |
| 古いコンテンツ | 古いコンテンツの削除ツールを使用して削除がリクエストされた過去6ヶ月間における全履歴 |
| セーフサーチ フィルタリング | 骨なコンテンツや暴力コンテンツなどでGoogleユーザーから報告を受けたWebページとして「フィルタ済み」をマークされた過去6ヶ月間における全履歴 |
関連記事
・500エラーとは!原因と対処方法について解説!
・403 forbidden(403エラー)とは?発生する原因や対処法を解説
その6.エクスペリエンス
エクスペリエンスは、主に「表示速度」に関する指標をまとめたものです。近年、Core Web Vitals(コアウェブバイタル)と呼ばれるUX(ユーザー体験)の向上を図る新しい指標に注目が集まっており、Googleも公式に重要視すると明言しています。
Core Web Vitalsの改善には、エンジニアリングや表示速度改善の専門的な知識が必要となります。エクスペリエンスの項目で、どのコンテンツがどういった状況になっているのかを確認しておくことが重要です。
ページエクスペリエンス
ページエクスペリエンスはWebページのユーザビリティが高いか否かを図る指標となります。ユーザーに対し、Webサイトのデザインが最適化されているか、Webページの読み込み速度でストレスは感じないか、といったことに注目しています。ページの読み込みパフォーマンスやインタラクティブ性、視認性などが測定要素とされています。
詳細については「ウェブに関する主な指標LCP・INP・CLSの意味と改善方法」の項目で解説します。
ウェブに関する主な指標
「ウェブに関する主な指標」では、PCとモバイルで分けて、エクスペリエンスが「不良」「改善が必要」「良好」なURLの件数が表示されます。
サイト運営者には、できる限り「良好」の件数が多くなるように改善していくことが望まれます。
HTTPS
「HTTPS」ではHTTPSで配信されているWebページと問題点が確認できます。HTTPとHTTPSでそれぞれ分けて表示されます。
関連記事:httpとhttpsの違いとは?リダイレクト設定や変更する方法、セキュリティについて解説
その7.拡張
「拡張」の項目はGoogleが検出したリッチリザルトをどのように認識しているかを確認できます。リッチリザルトを確認することで、当該Webページがユーザーにマッチした意図通りのコンテンツとなっているかが分かります。
リッチリザルトとは、通常の検索結果に加えて「パンくずリスト」や「よくある質問」などが一緒に表示される検索結果ページのことを指します。ユーザーが検索を行った際に、ユーザーにとって不十分な検索結果しか返せないとGoogleが判断したキーワードは、リッチリザルトの機能によって追加の情報が自動で表示されます。
概ね商品検索ではECサイトが検索結果に表示されるため「パンくずリスト」、同じような疑問が多い場合は「よくある質問」が表示されます。
参考ページ:リッチリザルト テスト - Google Search Console
パンくずリスト
パンくずリストは該当ページがWebサイト内のどの階層に位置しているかを示すナビゲーションのことを指します。ユーザーはパンくずリストを確認するだけで視覚的にページの階層が分かります。
Google Search Consoleの「拡張」の項目では、リッチリザルト機能によって表示されたパンくずリストの表示状況が確認できます。
よくある質問
リッチリザルト機能によって「よくある質問」が検索結果に表示されることがあります。ユーザーが検索した検索クエリと似たような質問と回答が一覧となって検索結果に表示されます。「よくある質問」の項目では、この表示状況と問題点が確認できます。
関連記事:FAQとは?Webサイトで設ける目的やQ&Aとの違いとは
その8.セキュリティと手動による対策
ペナルティとは、Googleペナルティのことで、大きく分けて自動ペナルティと手動ペナルティの2つがあります。Googleペナルティとは、Googleのガイドラインに違反した場合の罰のようなもので、別名「SEOペナルティ」ともいいます。
自動ペナルティは、種類が多いのでGoogle Search Console(サーチコンソール)には警告が届かないシステムです。この場合は自分でペナルティとなる部位を探さないといけないので注意が必要です。自動ペナルティの例として、キーワードを不自然にたくさん詰め込んだワードサラダ的な記事や同じコンテンツを何度も使う重複コンテンツなどがあります。
手動ペナルティは、Google担当者がWebサイトを判断し手動で行うものです。手動の場合はGoogle Search Console(サーチコンソール)に警告メッセージが届くため、Webサイトの改善実施はしやすいでしょう。
● 手動による対策
● セキュリティの問題
手動による対策
通常この項目には「問題は検出されませんでした」と表示されています。自サイトのSEO対策は問題ないということです。
ただし、Googleのウェブマスター向けガイドラインに違反してしまっているWebサイトに対しては、Google担当者が手動でペナルティを科し、警告のメッセージが表示されます。
問題が指摘されているWebページとその内容が表示されていますので、問題を解消したのち、再び審査をリクエストすることで解決される場合があります。
セキュリティの問題
この項目に関しても、セキュリティの問題がなければ「問題は検出されませんでした」と表示されているはずです。
Googleが評価した結果「Webページがハッキングされている」「不自然な動作が検出された」など、Webサイト訪問者に対して損害を与えるリスクが確認された場合に、こちらの項目に調査結果が表示されます。
主にフィッシング攻撃やマルウェアの感染、ユーザー自身による好ましくないソフトウェアのインストールなどをしていた場合に警告されます。
その9.リンク
リンクには外部リンクと内部リンクがあります。
外部リンクとは他のWebサイトから張られた自サイトへのリンクのことで、Google Search Console(サーチコンソール)では、リンク元サイトのドメインや、リンクページの数、リンクのテキスト内容などもわかります。
また、内部リンクは自サイト内のページ同士に張られたリンクをカウントしたものです。内部リンクのほうはページのURL
とリンクの数のみがわかります。
外部にしろ内部にしろ、リンク数が多いサイトはGoogleに高く評価されやすくなります。
Google Search ConsoleとGoogle Analyticsの違い
ここからはGoogle Search Console(サーチコンソール)とGoogle Analytics(グーグルアナリティクス)の違いを説明します。
関連記事:Google search console(サーチコンソール)とGoogle Analytics(グーグルアナリティクス)の違いを解説!使い分け方と連携方法とは
● Google Search Consoleはアクセスする前の状況を調査するもの
● Google Analyticsはアクセス後の状況を調査するもの
Google Search Consoleはアクセスする前の状況を調査するもの
Google Search Console(サーチコンソール)は、ユーザーがWebサイトにアクセスする前の状況を調査できます。たとえば、インプレッション(表示回数)やCTR(クリック率)等は、すべてコンテンツにアクセスする前のユーザー行動です。
また、検索クエリに関してもアクセスする前の情報がわかります。つまり、Google Search Console(サーチコンソール)の指標を確認することで、ユーザーのクリック率やインプレッションを改善し、PVを伸ばしたり検索上位を上げたりすることができるでしょう。
Google Analyticsはアクセス後の状況を調査するもの
Google Analytics(グーグルアナリティクス)は、ユーザーがWebサイトに訪問した後の指標を確認できます。たとえば、人気のページはどのページなのか、流入元のチャネルは何なのか、該当のページに何分滞在したのか、どのページへ遷移したか、等を調べられます。
Google Analytics(グーグルアナリティクス)の情報を確認して問題点を改善することで、滞在時間の延長や回遊性、成約率(CVR)の向上なども図れます。
このように、Google Search Console(サーチコンソール)とアナリティクスでは見るべき指標、改善するべき問題が異なるため、それぞれを適切に使い分けることが重要です。
関連記事
・Google Analytics(グーグルアナリティクス)とは?設定方法や使用用途を解説
・コンバージョンレート(CVR)とは!マーケ担当なら知っておきたい計算方法や改善方法!
Google Search ConsoleとGoogle Analyticsの連携手順
Google Search Console(サーチコンソール)とGoogleアナリティクスは連携して利用することで、レポート1つで表示をみることができるようになります。Google Search Console(サーチコンソール)だけでは目的を成功させることは難しいので、Googleアナリティクスと連携し、Webサイトを分析していきましょう。以下で連携方法5つの手順を解説します。
1. Googleアナリティクスにアクセスして、検索クエリ確認
2. プロパティの設定画面下からGoogle Search Console(サーチコンソール)の設定
3. Webサイトのドメインの関連付けをする
4. Googleアナリティクスの「Search Console の設定」へ戻る
5. 設定を保存して関連付け
手順1. Googleアナリティクスにアクセスして、検索クエリ確認
Googleアナリティクスのトップから「集客」へ進みます。次にSearch Consoleから検索クエリへ移動します。
「このレポートを使用するには Search Console の統合を有効にする必要があります。」という画面がでてきたら「Search Consoleのデータ共有を設定」をクリックし、Google Search Console(サーチコンソール)の設定のページに移動しましょう。
手順2.プロパティの設定画面下からGoogle Search Console(サーチコンソール)の設
プロパティの設定画面下に「Search Consoleを調整」とあります。そのボタンからGoogle Search Console(サーチコンソール)の設定のページに移動します。青色でとても小さいですが「追加」というボタンがありますのでクリックするとGoogle Search Console(サーチコンソール)の「Google アナリティクスで Search Console のデータを使用する」というページへ移動します。
手順3.Webサイトのドメインの関連付けをする
Google Search Console(サーチコンソール)の「Google アナリティクスで Search Console のデータを使用する」というページで、Googleアナリティクスと連携したいドメインにチェックを入れ「保存」をクリックします。「新しい関連付けを保存しようとしています。」という画面が出てきます。そこで「OKボタン」をクリックしましょう。
手順4.Googleアナリティクスの「Search Console の設定」へ戻る
Googleアナリティクスの「Search Console の設定」へ戻ります。「完了」をクリックしたあと、「保存」をクリックします。
手順5.設定を保存して関連付け
Googleアナリティクスの「プロパティ設定」を「保存」にして関連付けを完了させます。以上の手順で、GoogleアナリティクスとGoogle Search Console(サーチコンソール)の連携は完了です。
ウェブに関する主な指標LCP・INP・CLSの意味と改善方法
「ウェブに関する主な指標」という項目では、ユーザーが快適に閲覧できる状態になっていない(コアウェブバイタルに非対応な)ページを発見できます。 例えば、表示速度が著しく遅いページは、赤い色で不良URLとしてカウントされます。
主に以下3つの指標を元に、ページを評価しています。
| LCP (Largest Contentful Paint) | ページの表示速度を測る指標 |
| INP (Interaction to Next Paint) | ユーザーのアクションの反応速度を測る指標 |
| CLS(Cumulative Layout Shift) | 視覚的な安定性を測る指標 |
LCP
LCPとは「Largest Contentful Paint」の略で、Webページの最も大きなコンテンツが読み込まれるまでにかかる時間を表します。端的にいうと、ページの表示速度のことです。
LCPの問題を指摘された場合、ページに記載している画像や動画のサイズなどを見直すことをおすすめします。
INP(FID)
INPは「Interaction to Next Paint」の略で、ユーザーがリンククリックやタップ、ページスクロールなどの操作をしてからブラウザが処理を開始するまでの時間を指します。以前はFID(First Input Delay)という指標でしたが、INPに変更されました。
INPの問題を指摘された場合、不要なJavascriptコードの削除や見直しをすることをおすすめします。
CLS
CLSは「Cumulative Layout Shift」の略で、レイアウトシフトの大きさを意味します。レイアウトシフトとは、ユーザーがサイトに訪れた後に広告や画像などが遅れて表示され、その結果、コンテンツの表示が少しずれる現象のことです。
CLSの問題を指摘された場合、画像や動画のサイズや動的コンテンツなどを見直すことをおすすめします。
この3つの指標のどれか1つ以上に問題がある場合は、赤色(不良)や黄色(改善が必要)でカウントされます。
また、これらのコアウェブバイタル以外にもWebページがモバイルフレンドリーか、HTTPSに対応しているか、煩わしいインタースティシャル(フルスクリーンのポップアップ表示、ファーストビューに広告しかない、など)がないか、といった指標もページエクスペリエンスに関連しています。
関連記事:オーバーレイ広告とは!メリットデメリットや活用するうえでの注意点も解説!
まとめ
コロナ禍を経てテレワークの普及が大きく進んだことにより、多くの企業活動はデジタル化され、Webマーケティングの重要性もますます高まってきています。そのため、Google Search Console(サーチコンソール)とGoogleアナリティクスの活用は必要不可欠です。
Google Search Consoleでは、さまざまな指標を確認し、集客や売上に繋がるWebサイトへと成長させることが重要です。この記事では、その使い方を詳しく解説しました。今回の記事の内容をしっかり理解し、Webマーケティングの効果を最大化するためにGoogle Search Consoleをぜひ活用してみてください。