現代社会において、電子メールはなくてはならないツールです。そして、メールの送受信のために必要なのがメールアドレスです。アドレスがなければ、メールのやり取りは成立しません。しかし、今さらメールアドレスの作り方を聞くことが憚られるので、メールアドレスの作り方を知らない人も多いのではないでしょうか。
本記事では、メールアドレスの概要やメールアドレスの種類を紹介するとともに、メールアドレスの作成方法についてわかりやすく解説します。これからメールアドレスを作成しようとしている人は、ぜひ本記事を参考にしてみてください。
人事・経営層のキーパーソンへのリーチが課題ですか?
BtoBリード獲得・マーケティングならProFutureにお任せ!
目次
メールアドレスとは?
メールアドレスとはインターネットなどのネットワーク上で、電子メールの送受信を行うために使用する文字列のことを指します。いわゆる住所のようなものです。自分のメールアドレスは、オンライン上での個人を識別する重要な要素となります。
メールアドレスは、「ユーザー名(アカウント名)@ドメイン名」で構成されます。ユーザー名(アカウント名)は電子メールを送受信する個人を識別する文字列で、ドメイン名は所在地や事業者名、加入しているインターネットサービス名などを表す文字列です。
スマートフォンやパソコンなどでメールのやり取りをするために、まずはメールアドレスを取得する必要があります。多くの場合、メールサービスに登録することで自分のメールアドレスを作成できます。
また、メールアドレスは大文字を含まず、すべて小文字で作成をするのがおすすめです。大文字と小文字を区別するシステムもあり、入力ミスを防ぐためです。
メールアドレスの2つの種類
メールアドレスは、大きく分けて2つの種類があります。それぞれの特徴を理解し、自分のニーズに合った適切なメールアドレスを選択することが重要です。メールアドレスの種類によって、使用目的や信頼性、管理の手間などが異なります。以下では、フリーのメールアドレスと独自ドメインのメールアドレスについて解説します。これらの違いを把握することで、自分のメールアドレスをより効果的に活用できるでしょう。また、複数のメールアドレスを使い分けることで、プライベートとビジネスの連絡を適切に管理することも可能です。
フリーのメールアドレス
フリーのメールアドレスとは、その名の通り無料(Free)で取得できるメールアドレスのことで、誰でも利用できます。自分のメールアドレスを簡単に作成したい場合に最適な選択肢です。
メールアドレスを提供するサービスごとに、決められたドメインを使用するのがフリーメールアドレスの特徴です。フリーのメールアドレスのサービスは様々あり、主要なものとしてはGmailやOutlook、iCloudなどが挙げられます。これらのサービスは、ユーザーフレンドリーなインターフェースと豊富な機能を提供しており、個人利用には十分な性能を持っています。
ただし、ビジネスの場においては信用の度合いに関わるため、フリーメールアドレスの使用を控えた方が良いでしょう。企業や組織との連絡では、独自ドメインのメールアドレスを使用することが推奨されます。これは、プロフェッショナルな印象を与え、ビジネスの信頼性を高めるためです。
フリーメールアドレスは、個人的な連絡やオンラインサービスへの登録など、様々な用途で活用できます。しかし、セキュリティやプライバシーの観点から、重要な情報のやり取りには注意が必要です。
独自ドメインのメールアドレス
独自ドメインのメールアドレスとは、独自でドメインを取得後、作成するメールアドレスのことを指します。フリーメールアドレスが無料で取得できるのに対し、独自ドメインのメールアドレスの取得は有料です。
独自ドメインのメールアドレスでは、@の前のユーザー名(アカウント名)だけでなく、@以降のドメイン名も自由に設定できます。また、取得した1つのドメインに対し、複数のメールアドレスが作成できますので、用途や目的に合わせたメールアドレスが作成できるでしょう。
独自ドメインのメールアドレスは、ビジネスでの使用に特に適しています。自分のメールアドレスとして会社や組織の名前を含むドメインを使用することで、プロフェッショナルな印象を与え、信頼性を高めることができます。さらに、独自ドメインを使用することで、ブランドの一貫性を保ち、マーケティングや顧客とのコミュニケーションにおいても効果的です。
ただし、独自ドメインのメールアドレスを取得するには、ドメインの購入や設定、メールサーバーの管理など、いくつかの技術的な知識が必要となる場合があります。そのため、個人で利用する場合は、フリーメールアドレスの方が手軽で使いやすい選択肢となるかもしれません。
関連記事:
・ドメインとは?ビジネスにおける独自ドメインの重要性を徹底解説
・メール配信におけるinvalidとは!エラーメールの一覧と内容を解説!
・メールマーケティングとは? 実施するメリットや成功のポイントを徹底解説
・SMSが届かない原因は?確認したいポイントや対処法を解説
フリーメールアドレスのメリット・デメリット
フリーメールアドレスには、様々なメリットとデメリットがあります。自分のメールアドレスを作成する際には、これらの特徴をよく理解しておくことが重要です。
フリーメールアドレスのメリットとしては、以下のような点が挙げられます。
・無料で簡単に取得できる
・複数のアドレスを作成可能
・Webブラウザからどこでもアクセス可能
・大容量のストレージが提供されることが多い
・スパムフィルターなどの機能が充実している
一方で、デメリットとしては次のような点があります。
・ビジネス用途には適さない場合がある
・セキュリティ面で不安がある
・広告が表示されることがある
・サービス提供元の都合で突然終了する可能性がある
・カスタマイズ性に乏しい
これらのメリットとデメリットを踏まえた上で、自分の用途に合わせて適切なメールアドレスを選択することが大切です。
フリーメールアドレスのメリット
フリーメールアドレスを使用することには、いくつかの大きなメリットがあります。以下に主な利点を挙げてみましょう。
・メールアドレスの使い捨てが可能: フリーメールアドレスは簡単に作成できるため、一時的な連絡用や、信頼性の低いウェブサイトへの登録など、使い捨ての目的で利用できます。
・Webメールが利用できる: 多くのフリーメールサービスはWebメールとして提供されるため、専用のメールソフトをインストールする必要がありません。外出先のPCやスマートフォンからでも、自分のメールアドレスにアクセスできる便利さがあります。
・プロバイダーに依存せず利用できる: フリーメールアドレスは特定のインターネットサービスプロバイダーと契約する必要がないため、プロバイダーを変更しても継続して使用できます。
・複数のアドレス取得が可能: 多くのフリーメールサービスでは、複数のメールアドレスを取得できます。これにより、用途に応じて使い分けることができ、自分のメールアドレス管理が容易になります。
・追加機能の利用: 大手のフリーメールサービスでは、スパムフィルター、ウイルスチェック、カレンダー連携など、便利な追加機能が無料で提供されていることが多くあります。
これらのメリットにより、フリーメールアドレスは個人利用において非常に便利なツールとなっています。ただし、ビジネス用途では独自ドメインのメールアドレスを使用することが推奨されます。
メールアドレスの使い捨てが可能
フリーメールアドレスの大きな利点は、簡単に作成でき、必要に応じて使い捨てることができる点です。自分のメールアドレスを作成する際、文字を入力して作成ボタンをクリックするだけで済むため、非常に手軽です。また、無制限に作成可能なため、一時的な連絡手段として利用したり、信頼性の低いWebサイトに登録する際に使用したりすることができます。このような使い捨ての自分のメールアドレスを活用することで、重要な個人情報を守りつつ、様々なオンラインサービスを利用することが可能になります。さらに、不要になったメールアドレスは簡単に破棄できるため、迷惑メールやスパムメールの受信リスクを軽減することもできます。
Webメールが利用できる
フリーメールアドレスの多くはWebメールとして提供されているため、専用のメールソフトをインストールする必要がありません。そのため、様々な端末やWebブラウザ上で簡単に利用できます。自分のメールアドレスにアクセスするには、インターネットに接続できる環境さえあれば十分です。外出先のPCやインターネットカフェ、スマートフォンなどからでもフリーメールアドレスにログインでき、手軽にメールの送受信を行うことができます。また、送受信されたメールはWebサーバー内に保存されるため、端末を変更しても以前のメールを失う心配がありません。このような柔軟性と利便性が、フリーメールアドレスの大きな魅力の一つとなっています。
プロバイダーに依存せず利用できる
フリーメールアドレスは特定のプロバイダーに依存せずに利用ができます。通常ではメールを利用するためにはプロバイダーと契約し、固有のメールアドレスを提供してもらう必要がありますが、フリーメールアドレスではこういった制約を受けることもありません。自分のメールアドレスをより自由に選択し、管理することができるのです。
またプロバイダーメールの場合は、プロバイダーを変更、もしくは解約した場合にはそれまでのメールアドレスが利用できなくなってしまう可能性もあります。ですが、フリーメールアドレスではいくつも作成できますので、利用できなくなる心配もありません。さらに、引っ越しや転職などで環境が変わっても、同じメールアドレスを継続して使用できるため、連絡先の変更に伴う煩わしさも軽減されます。
フリーメールアドレスのデメリット
フリーメールアドレスのデメリットとしては以下が挙げられます。
・社会的信頼性が低い
・受信トレイに容量制限がある
・広告が表示される
・セキュリティ面での懸念がある
これらのデメリットは、自分のメールアドレスとしてフリーメールを使用する際に考慮すべき重要な点です。特に、ビジネスでの利用や重要な連絡に使用する場合は、これらのデメリットが及ぼす影響を慎重に検討する必要があります。また、フリーメールサービスによっては、突然のサービス終了や利用規約の変更などのリスクも存在するため、長期的な使用を前提とする場合は注意が必要です。
社会的信頼性が低い
プロバイダーが提供するメールアドレスに比べて、フリーメールアドレスは社会的信頼性が低いデメリットがあります。
フリーメールアドレスは匿名や偽名で大量作成が可能であるため、スパムメール送信などにも悪用されることがあります。こういった背景から、フリーメールアドレスは社会的信頼性が低いと認識されているケースが多くあります。
特に自分のメールアドレスをビジネスで使用する場合、フリーメールアドレスの使用は避けた方が良いでしょう。取引先や顧客からの信頼を得るためにも、独自ドメインのメールアドレスを使用することをおすすめします。また、就職活動や転職活動の際にも、フリーメールアドレスではなく、大学のメールアドレスや現在の勤務先のメールアドレスを使用する方が好印象を与えられる可能性が高くなります。
受信トレイに容量制限がある
自分のメールアドレスを無料で提供するフリーメールサービスの多くでは、受信トレイに容量制限が設けられています。近年では無料プランでも数ギガバイトの容量が提供されているケースが多く、通常のテキストベースのメールのみであれば上限に達する心配はほとんどありません。
しかし、スマートフォンで撮影した高解像度の画像や大容量の添付ファイルを頻繁に受信すると、容量の上限に達する可能性が高くなります。特に、ビジネスでの使用や大量のメールをやり取りする場合は注意が必要です。
容量制限に達した場合、新しいメールを受信できなくなったり、古いメールが自動的に削除されたりする可能性があります。そのため、定期的に不要なメールを整理したり、重要なメールをバックアップしたりすることをおすすめします。また、容量が不足しそうな場合は、有料プランへのアップグレードを検討するのも一つの選択肢です。
広告が表示される
フリーメールサービスの運営資金は広告収入である場合が多く、受信トレイやメール作成画面、フリーメール受信時などフリーメールサービスの様々な箇所にWeb広告が表示されます。これは自分のメールアドレスを使用する際に注意が必要な点です。
スマートフォンなど画面が小さい端末では、作業画面が少なからず圧迫されるため、メールの作成や閲覧がやりにくくなる可能性があります。また、送信先の相手にも広告が表示される場合があるため、ビジネスでの使用には適していません。
さらに、広告によってはメールの内容に関連したものが表示されることがあり、プライバシーの観点から懸念が生じる可能性もあります。このため、フリーメールアドレスを使用する際は、広告の表示設定や、重要な情報のやり取りにおける代替手段の検討など、適切な対策を講じることが重要です。
関連記事
・無料で作成できるメールアドレスはビジネスで使える? おすすめのフリーメールも紹介
・WAF(Web Application Firewall)とは?セキュリティの仕組みや基礎を徹底解説!
・httpとhttpsの違いとは?リダイレクト設定や変更する方法、セキュリティについて解説
・ストレージとは?意味や基礎知識を初心者でも分かるように解説!
・メール配信システムおすすめ15選を徹底比較します!機能・料金から選び方を解説!
フリーメールアドレスの注意点
フリーメールアドレスを使用する場合には、適切なサービスを慎重に選ぶことが大切です。前述の通り、フリーメールを提供するサービスにはあらゆる種類があります。
そのため、セキュリティ対策が甘いものや機能性が良くないものがあるのも事実です。数ある中から、高品質のサービスを提供している、かつ実績があるものを選ぶようにしましょう。また、自分のメールアドレスを作成する際は、信頼性の高いプロバイダーを選択することが重要です。
さらに、フリーのメールアドレスはビジネスの場では使用を控えるべきです。業務上の連絡を行う上で、フリーメールサービスを使用することは相手にマイナスの印象を与え兼ねません。ビジネス相手からの信頼や信用を得るためにも、フリーメールアドレスは使用しない方が無難でしょう。
特に重要な取引や機密性の高い情報をやり取りする場合は、セキュリティ面でより安全な企業や組織の公式メールアドレスを使用することをおすすめします。また、フリーメールアドレスを使用する際は、強力なパスワードの設定や二段階認証の有効化など、セキュリティ対策を十分に行うことが重要です。
フリーメールアドレスを作成する方法
フリーのメールアドレスを提供するサービスを紹介するとともに、メールアドレスの作成方法を解説します。ここで紹介するのは、下記の6サービスです。これらのサービスを利用することで、自分のメールアドレスを簡単に作成することができます。各サービスには特徴があり、用途や好みに応じて選択することが可能です。
● Gmail
● Outlook
● Yahoo!
● iCloud
● ProtonMail
● AOL
これらのサービスは、いずれも無料で利用でき、ユーザーフレンドリーな設計になっています。メールアドレスの作成手順は、基本的にアカウント登録から始まり、個人情報の入力、セキュリティ設定などのステップを踏んで完了します。特に初めてメールアドレスを作成する方にとっては、これらのサービスは使いやすく、安全性も高いものといえるでしょう。
以下では、各サービスごとの具体的な作成方法を詳しく解説していきます。
Gmail
GmailはGoogle社が提供するフリーメールサービスで、機能が豊富なのが特徴です。自分のメールアドレスとしてGmailを選択する人も多いでしょう。GmailアドレスはGoogleアカウント作成と同時に取得できるため、まずはGoogleアカウントを作成しましょう。Googleアカウント・Gmailアドレスの作成方法は以下の通りです。
1. Googleアカウント作成ページを開き、姓名を入力する。姓は省略可能。
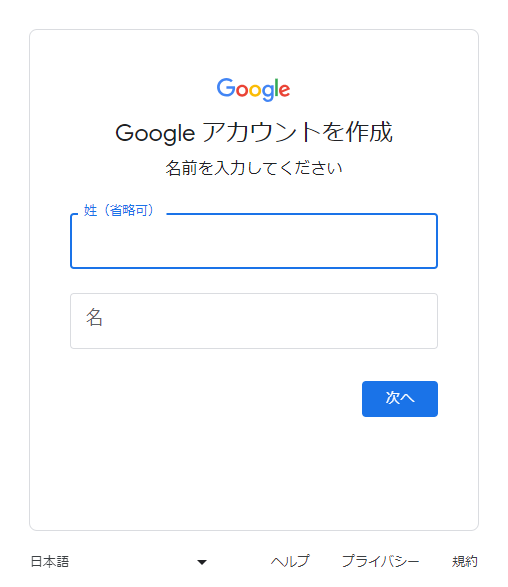
2. 生年(西暦)月日を入力し性別を選択する。性別は男性、女性、指定しない、カスタムなどから選べる。
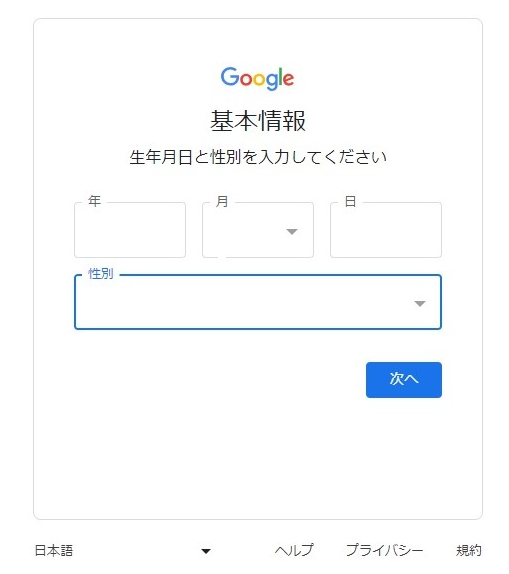
3. すでに他のアドレスがある場合は下記が表示されるため、ユーザー名を入力する。
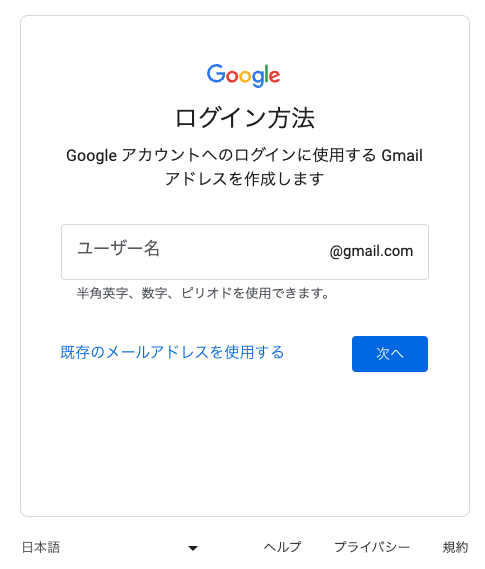
4. パスワードを設定する。
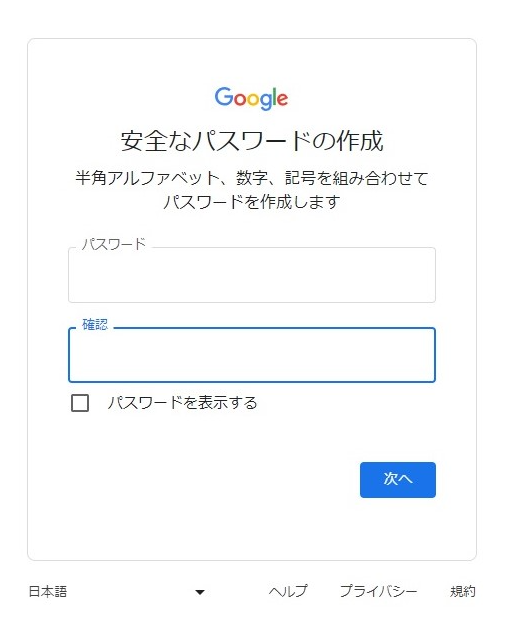
5. 電話番号・再設定用メールアドレス・生年月日・性別を入力する(電話番号と再設定用メールアドレスの入力は省略可能)
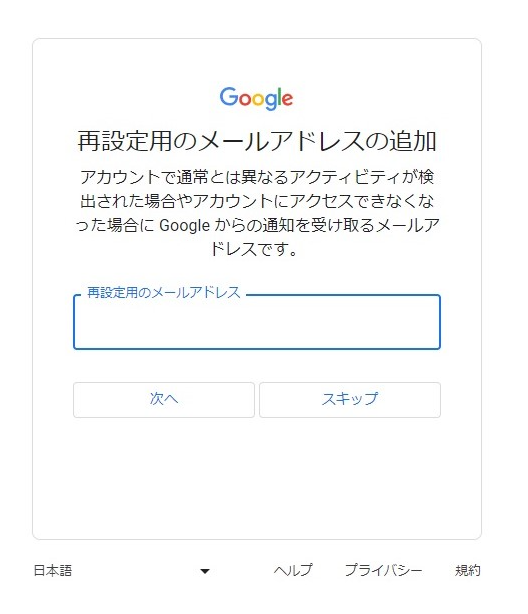
6. 電話番号を追加し、SMSで確認コードを受け取り、入力する
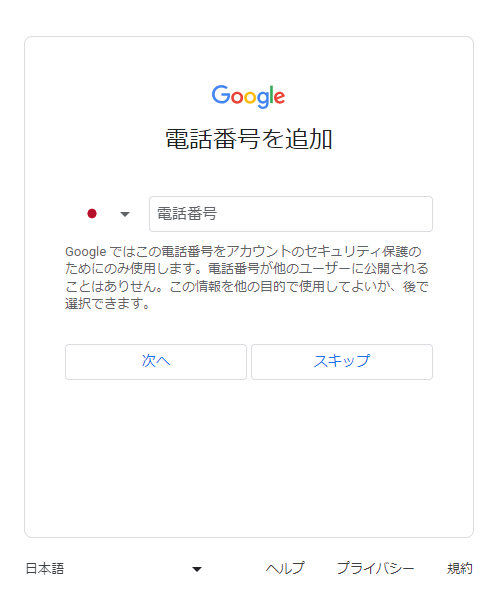
7. 作成したアカウントでGmailにログインし、メールが使用できることを確認する
(Googleアカウントは1人につき複数を所持できるため、アカウントの数だけメールアドレスが作成できます)
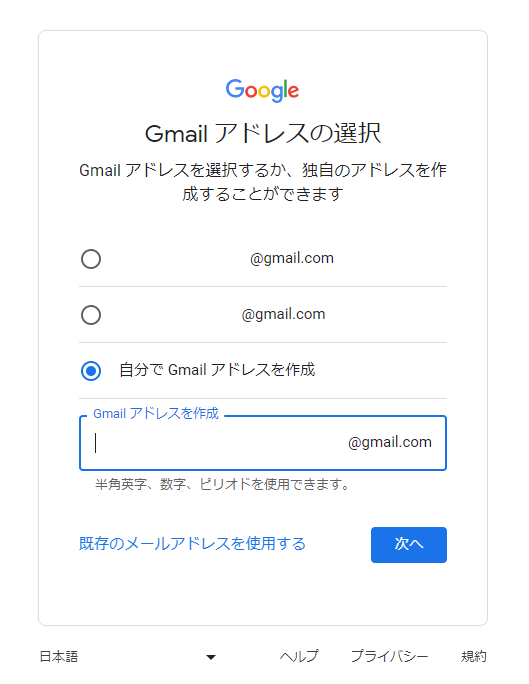
Gmailは多機能で使いやすいメールサービスであり、セキュリティにも十分配慮されています。2段階認証の設定や、不審なログインの検知など、自分のメールアドレスを安全に保つための機能が充実しています。
関連記事
・Gmailアカウントの作成からログインまで基本的な使い方を解説
・Google Cloud Platform(GCP)とはなにか?特徴やAzure・AWSとの違いを解説します!
Outlook
Outlookはマイクロソフト社が提供するフリーメールサービスです。メールで送られてきたOfficeファイルを簡単に見られたり、Outlookの予定表やOnenoteなどをメール画面上から開けられたりします。自分のメールアドレスとしてOutlookを選択する人も多く、その使いやすさが特徴です。Outlookのメールアドレス取得方法は以下の通りです。
1. Outlookのページにアクセス
2. 「無料アカウントを作成」をクリック
3. ドメインを「outlook.jp」「outlook.com」「hotmail.com」の中から選ぶ
4. 作成したメールアドレスを入力し、「次へ」をクリック
5. パスワードを入力する
6. 姓名を入力する
7. 国/地域、生年月日を選択する
8. ロボットでないことを証明するために、クイズに回答する
9. 設定完了のポップアップが表示されたら、「OK」をクリック
10. 受信トレイが表示され、アカウント・メールアドレスの作成完了
Outlookは、Microsoftアカウントと連携しているため、OneDriveやSkypeなどの他のMicrosoftサービスも同時に利用できるようになります。これにより、自分のメールアドレスを中心とした統合的な作業環境を構築することができます。
Yahoo!
Yahoo!メールは、Yahoo! JAPANが提供しています。メール画面が見やすい作りのため、初心者でも使いやすいのが特徴です。Yahoo!フリーメールアドレスを取得するためには、スマートフォンの電話番号の入力が必須で、1つの電話番号は1つのメールアドレスに対応しています。
Yahoo!メールでは、Yahoo!JAPAN IDの取得と同時にメールアドレスの作成が行われることを覚えておきましょう自分のメールアドレスを作成する手順は以下の通りです。
1. Yahoo!メールのアドレス作成ページを開く
2. 携帯電話番号を入力し、「次へ」をクリック
3. SMSで受け取った確認コードを入力し、「確認」をクリック
4. 性別・生年月日・郵便番号・表示名(サービス内で表示される名前)・連絡用メールアドレス・お知らせメールの受信の有無を入力し、「登録する」をクリック
5. 登録完了画面が表示され、ID登録が完了する
6. 自動で作成されたメールアドレスの下の「変更はこちら」をクリック
7. メールアドレス変更画面に移るため、「メールアドレスを変更する」をクリック
8. ニックネーム(@の前の部分にあたる文字列)を入力し、追加をクリック
9. 「ご利用中のサービスに戻る」をクリックし、移動したページで自分が作成したメールアドレスを選択し、「選択した内容を確認」をクリック
10. 確認画面をチェックし、「同意のうえ変更する」をクリックしたら、メールアドレスの作成完了
これまでYahoo!メールといえばyahoo.co.jpのみでしたが、2022年3月から新たにymail.ne.jpのドメインも選択可能になりました。すでにIDを所持している人が新しいドメインでメールアドレスを作成したい場合は、新たにIDを作成するか、既存のIDでアドレスを追加するかのどちらかで作成可能です。
iCloud
Apple社が提供するフリーメールサービスがiCloudです。メール画面はAppleユーザーには馴染み深いことでしょう。広告の表示はありませんが、メールボックスの容量が5GBと少なめなのがネックです。
そのため、メールのやりとりを頻繁に行う人には適さない場合があります。iCloudのメールアドレスをAppleデバイスで作成する方法は以下の通りです。
<iPhone・iPad・iPod touchでアドレスを作成する場合>
1. 「設定」を開き、「自分の名前」「iCloud」の順にタップ
2. 「iCloudメール」をタップし、好きなメールアドレスを入力
3. 「メールアドレスの確認」が表示され、完了をタップしたら作成完了
<Macでアドレスを作成する場合>
【macOS Venture】
1. Appleメニューを開き、「システム設定」をクリック
2. サイドバー上部に位置する自分の名前(Apple ID)をクリックし、「iCloud」を選択
3. 「iCloudメール」をオンにし、画面の指示に沿ってメールアドレスを作成
4. メールアドレス入力後、「OK」をクリック
5. 確認メッセージの表示を確認し、「作成」をクリックしたら、作成完了
【macOS 12以前】
1. Appleメニューを開き、「システム環境設定」をクリック
2. 「Apple ID」をクリックし、「iCloud」を選択
3. 「iCloudメール」(もしくは「メール」)を選択し、画面の指示に沿ってメールアドレスを作成
4. メールアドレス入力後、「OK」をクリック
5. 確認メッセージの表示を確認し、「作成」をクリックしたら、作成完了
iCloudのメールアドレスは、Apple製品以外でもApple IDを作成すれば取得可能です。そこで、WindowsでのApple ID作成方法と、iCloudメールアドレスの取得方法を紹介します。
<Windowsでアドレスを作成する場合>
1. 最新バージョンのiTunes for Windowsを開く
2. 「アカウント」→「サインイン」の順に選択し、「Apple IDを新規作成」をクリック
3. 画面案内に沿って、メールアドレス・パスワード・デバイス地域の設定を行う(メールアドレスがApple IDになる)
4. クレジットカード情報と請求先情報を入力し、「続ける」をクリック(クレジットカード情報と請求先情報は省略可能)
5. Appleからの確認メールを確認し、作成完了
WindowsのメールアプリでiCloudを選択し、作成したメールアドレスとパスワードを入力すれば、アカウントが追加できます。
ProtonMail
ProtonMailはスイス発祥のフリーメールサービスで、セキュリティの高さが他のサービスよりも優れています。スイス企業によるサービスですが、メール画面は日本語に変換されているため安心です。PrptonMailのメールアドレス作成は以下の手順で行いましょう。
1. Protonのサイトを開き、「無料アカウントを作成」をクリック
2. 「プロトンを無料で入手」をクリック ユーザー名とパスワードを入力(ドメインは「proton.me」「protonmail.com」から選択可能)
3. 「アカウント作成」をクリック
4. ヒューマン認証(コンピューターでないことの確認)を行う
5. メール受信側に表示される名前を決める(後から変更可能)
6. リカバリー用の携帯電話番号とメールアドレスを入力(後で行うことも可能)し、作成完了
AOL
AOLはアメリカの企業Oath inc.が提供しています。画面が見やすい点やメールボックスの容量が無制限な点がAOLの魅力です。
ログイン後に必ずニュースが表示されたり、広告メールが受信箱の一番上に位置していたりする点は、少々わずらわしさを感じるかもしれません。AOLのメールアドレス作成方法は以下の通りです。
1. AOLのサイトを開き、「アカウントを作成」をクリック
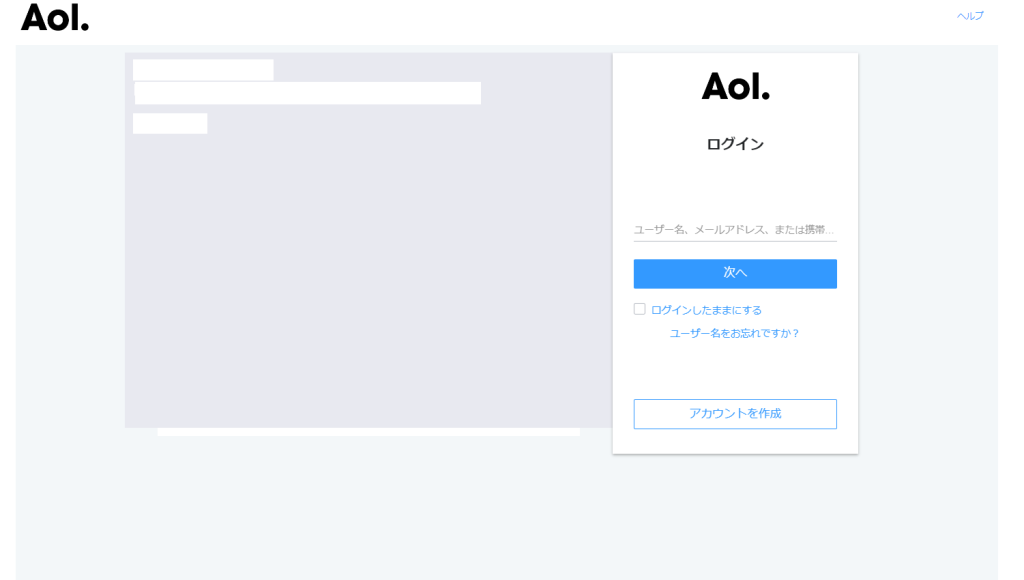
2. 姓名・作成したいメールアドレス・パスワード・携帯電話番号・生年月日・性別を入力し、「続ける」をクリック
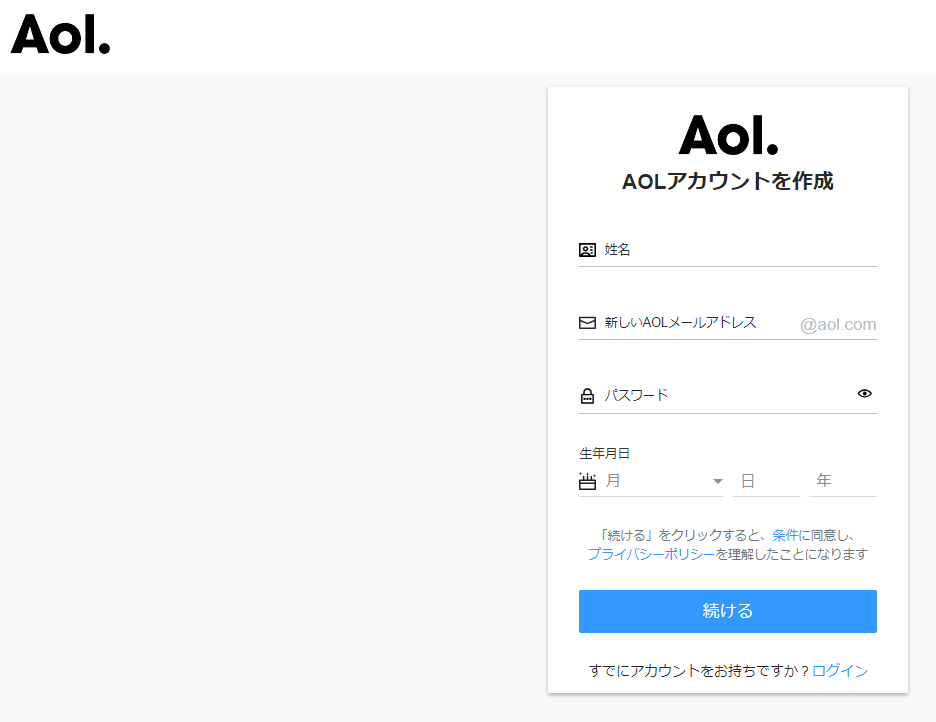
3. ロボットでないことの証明を行う
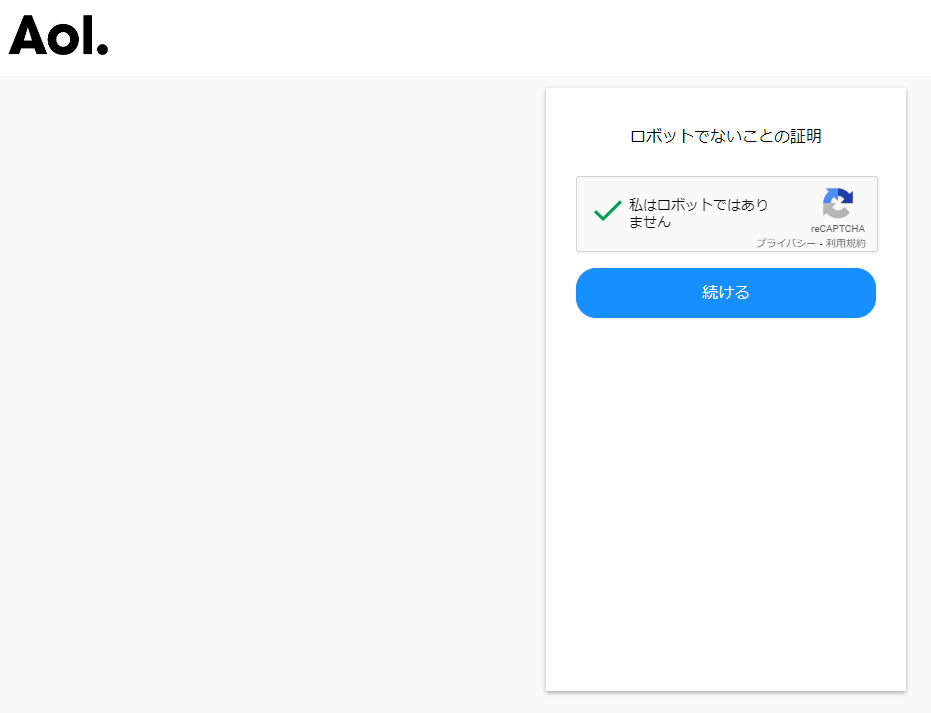
4. リカバリー用の携帯電話番号を入力し、コード送信し認証を完了させる
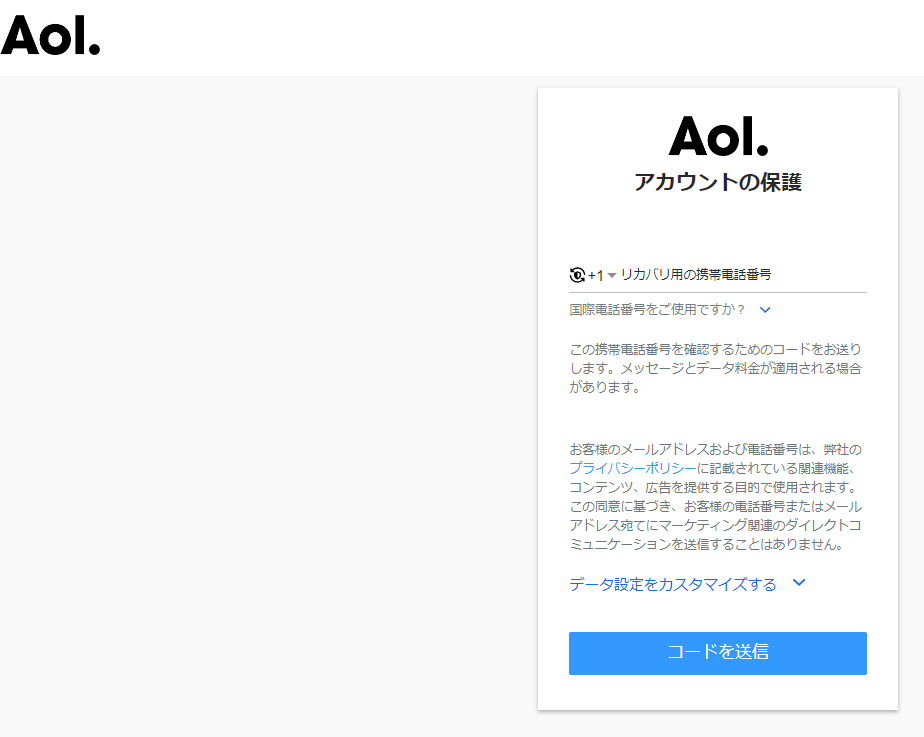
なお、以前まで提供されていたaol.jpのサービスは終了しているため、aol.comのドメインでアドレスを取得することになります。
関連記事
・検索エンジンとは。世の中にある検索エンジン10選も紹介
・【2025年版】フリーメールとは? ビジネス利用にもおすすめの5選
フリーメールを選ぶ際のポイント
フリーメールを選ぶ際のポイントとしては以下があります。
● メールボックスの容量を確認する
● シンプルなドメイン名を選択する
● スマホアプリが提供されているか確認する
● 信頼性や安全性について確認する
● 使いやすさも考慮する
メールボックスの容量を確認する
フリーメールを選ぶ際はメールボックスの容量を確認するようにします。各企業によって提供されている容量は異なりますが、おおむね2GBから15GB程度の間で提供されています。メールボックスは容量がいっぱいになると古いメールから順番に削除されていきます。
通常文章のみのメールではそこまで容量を気にしなくても大丈夫ですが、やり取りが多くなおかつメールを残しておきたい場合や添付ファイルなどを頻繁に送受信する場合などは、容量をよく確認しておく必要があります。
シンプルなドメイン名を選択する
フリーメールはドメイン名がシンプルか否かも選ぶ際のポイントとなります。ドメイン名は「アットマーク=@」より右側の部分を指します。例えばGoogleが提供しているGメールなどは「●●@gmail.com」となっていますので非常に覚えやすいドメイン名です。
またYahooが提供しているYahooメールは「●●@yahoo.co.jp」でこちらも非常に覚えやすいドメイン名と言えます。こういったわかりやすいドメイン名にすることで、入力ミスや覚え間違いなどを防ぐことができます。
スマホアプリが提供されているか確認する
サービス独自のスマホアプリが提供されているか否かも重要な選定ポイントです。スマホアプリが提供されていれば、ブラウザをわざわざ経由しなくてもスマホから簡単にメールチェックが可能になります。
非常に利便性が高く移動時にもメールでやり取りができます。またスマホアプリが提供されている場合はそうでない場合よりも、サービスが終了する可能性が低いとも見ることができます。フリーメールサービスは突然終了してしまうリスクを常にはらんでいます。
ですがスマホアプリがあるサービスは、少なからずそのサービスに力を入れていることになります。スマホアプリ開発には多額の資金と多くの人材が投入されますので、一過性のすぐに終了してしまう可能性のあるサービス、もしくはすぐに終了に追い込まれてしまいそうなサービスには簡単に経営資源を投入することはできません。
そういった意味からも、簡単に終了することはないだろうと予測ができます。こういった少しでも終了するリスクの低いフリーメールサービスを選定するようにします。
信頼性や安全性について確認する
フリーメールは信頼性や安全性が確保されているか否か、といったことも問題になります。アカウント情報や個人情報などが簡単に抜き取られてしまえば、ハッカーの攻撃対象となってしまいます。またやり取りしていた内容も流出してしまう可能性があります。
こういったことから「スパムメールはしっかりとブロックしてくれるか」「迷惑メールはちゃんと分類してくれるか」といった信頼性や安全性も重要な選定ポイントとなります。フリーメールはセキュリティの観点からも慎重に選択する必要があるのです。
使いやすさも考慮する
やはり使い続けるのであれば使いやすさも考慮に入れましょう。使用していて使いづらくストレスがたまるものは、なるべく避けるようにしたいものです。
メールは日常的に使用することも多い媒体であるため、操作がしづらかったり画面が見づらかったりすれば作業効率が落ちます。
特に昨今リモートワークなどでメールの利用頻度も高くなりがちですので使いやすさも重要な選定ポイントとなります。
独自ドメインのメリット・デメリット
独自ドメインのメリットとデメリットを解説します。
● 独自ドメインのメリット
● 独自ドメインのデメリット
独自ドメインのメリット
独自ドメインのメリットとしては以下が挙げられます。
● 社会的信頼性が高い
● セキュリティが高い
● 永続的に利用が可能
社会的信頼性が高い
独自ドメインのメールアドレスは、社会的信頼性が高いことがメリットとなります。独自ドメインはWebサイトが構築されている場合も多く、そのWebサイトを運営している人が出自だとしっかり判断ができます。そのドメインの所有者しか持てないメールアドレスのため、社会的信頼性が高く受信側も安心してメールを開くことができます。
セキュリティが高い
独自ドメインはSSL証明証を取得できるため、セキュリティが高いというメリットもあります。SSL証明書を取得すればユーザー間との通信を暗号化できるため、第三者はメールの内容を解読できなくなります。こういった情報漏洩のリスクも軽減できます。
永続的に利用が可能
独自ドメインは一度取得すれば、永続的に利用が可能となります。独自ドメインの所有権は自身に帰属するため、そのドメインを放棄しない限りは使い続けることができます。こういった特性から、独自ドメインにはブランディングの効果を持たせることもできます。
独自ドメインのデメリット
独自ドメインのデメリットとしては以下が挙げられます。
● 費用がかかる
● 設定作業が必要
● 登録者情報が公開される
費用がかかる
独自ドメインを所有すると費用がかかります。まず、ドメインを利用するにはドメインを購入する必要があります。ドメインを購入したら利用できるようにするため、レンタルサーバーを契約します。
その後はレンタルサーバー利用料金とともに、1年毎にドメインの更新料がかかります。独自ドメインではこういった数々の費用が必要になるデメリットがあります。
設定作業が必要
独自ドメインをレンタルサーバーに登録する際に、様々な設定作業が必要になります。これらの設定には少なからず専門の知識が必要となり、難しくて自分では設定ができない箇所も出てくることがあります。こういった手間のかかる作業も独自ドメインのデメリットと言えます。
登録者情報が公開される
独自ドメインの場合は「Whois情報」として登録者情報が公開されます。Whois情報検索サービスでドメインを調べれば、登録者情報の他、どこのレンタルサーバーを利用しているか、といった情報まで知られてしまいます。
「Whois情報公開代行サービス」を利用すれば個人情報までは公開されないものの、ドメインサービスによっては有料であったり、Whois情報公開代行サービスの設定をし忘れたりすることもあります。そういったことから、個人情報漏洩のリスクは少なからずあります。
ビジネス利用なら独自ドメインがおすすめ
企業や個人事業主の人がメールアドレスを作成したい場合は、独自ドメインを取得するのがおすすめです。前述の通り、フリーのメールアドレスでは信頼感が薄れてしまうことがあります。
独自でドメインを取得し、メールアドレスを作成することは、企業や個人事業主の方の印象を良くする他、企業・個人事業主の方が提供するサービスとメールアドレスを関連づけることができ、統一感が出るのです。
1つドメインを取得すれば、用途や人数に合わせて複数のメールアドレスを作成できるため、企業・個人事業主の方には、独自ドメインの取得をおすすめします。
関連記事
・ドメインって何?初めての人でもわかる仕組みを解説
・ドメインとは?ビジネスにおける独自ドメインの重要性を徹底解説
独自ドメインのメールアドレスを作成する方法
独自ドメインを取得しオリジナルのメールアドレスを作成する方法を解説します。
● 独自ドメインを取得する
● レンタルサーバーを契約する
● ドメインとレンタルサーバーを連携する
● 自分の端末でメールを送受信できるように設定する
独自ドメインを取得する
メールアドレス作成の初めのステップは、独自ドメインの取得です。会社名やブランド名、サービス名などを含む印象の強いドメイン名を作成しましょう。
また、ドメインには「.co.jp」「.com」「.jp」などいくつか種類がありますが、法人のみが使用できるものなど、ルールが定められているため注意が必要です。ドメインの取得には「お名前ドットコム」などのドメインサービスを利用しましょう。
レンタルサーバーを契約する
ドメインを取得しただけでは、メールアドレスを作成・使用することはできません。メールアドレスを作成し、メールのやりとりを行うためにはサーバーが必要です。
通常レンタルサーバーを契約するのがほとんどで、メール用のレンタルサーバーは月1,000円〜3,000円ほどで利用できます。レンタルサーバー契約時の確認すべき点は、「月額費用」「容量」「使いやすさ」「セキュリティ」「サポート体制」です。
ビジネス利用であれば、多少月額費用が高くても、利便性が高くて使い勝手が良いサーバーを選びましょう。途中で容量がいっぱいになってしまわないよう、適切な容量のサーバーを選ぶことも重要です。
その他、メール画面の使いやすさやセキュリティ、トラブル時のサポート体制なども事前に確認しておくことが大切です。中には、レンタルサーバー契約時に独自ドメインが取得できるものもあるため、自分に合ったレンタルサーバーを契約しましょう。
関連記事
・サーバーとは何か?サーバー構築からサーバーエラーやサーバーダウンまで徹底解説
・レンタルサーバーとは?仕組みやレンタルサーバーを選ぶ際のポイントを徹底解説
ドメインとレンタルサーバーを連携する
ドメインの取得とレンタルサーバーの契約が済んだら、2つを連携させます。レンタルサーバーの管理画面にて、メールアドレスを作成しましょう。
メールアドレスの作成には、ユーザー名とパスワードの設定が必要です。企業の場合、機能ごとに対応するメールアドレスを作っておくと良いでしょう。ユーザー名には以下のような文字列を入れると、使い分けがしやすくなりますので、参考にしてください。
| Info | 組織・製品・サービスの情報を送受信するメールアドレスに用いる |
| marketing | 製品・サービスの広告や宣伝を送受信するメールアドレスに用いる |
| sales | 製品・サービスの購入に関する情報を送受信するメールアドレスに用いる |
| support | 製品・サービスに関する問い合わせに対応するメールアドレスに用いる |
| noreply/donotreply | ニュースレター・ログイン通知などを送信するメールアドレスに用いる |
| webmaster | Webサイトに関する問い合わせに対応するメールアドレスに用いる |
| postmaster | メールに関する問い合わせに対応するメールアドレスに用いる |
自分の端末でメールを送受信できるように設定する
独自ドメインで作成したメールアドレスは、複数の端末に登録できます。OutlookやGmailなどのメールサービス、またはWindowsやMac、iPhoneなどのメール機能に、作成したメールアドレスのアカウントを追加しましょう。外出先でも自分の端末からメールを確認できます。
作成したメールアドレスを使用する方法
作成したメールアドレスを使用する方法についてWindows11のメールソフトを例に解説します。
1. Windows画面左下の4つの正方形アイコンをクリックしアプリ一覧を表示させます
2. 「メール」アイコンをクリックしメールソフトを起動します
3. 「アカウントの追加」をクリックします
4. 「詳細設定」をクリックします
5. 「インターネット メール」をクリックします
6. 「インターネット メール アカウント」の設定画面が表示されますので「メールアドレス」「ユーザー名」「パスワード」などをそれぞれ入力していきます
7. サインインをクリックし選定を終了します
8. メールが送信されますので案内に従ってメールの送受信テストを実施します
9. 「メールの新規作成」をクリックしメール作成画面を開きます
10. 「差出人」および「宛先」に作成した自分のメールアドレスをそれぞれ入力し「送信」をクリックします
11. 画面右上の矢印で円が描かれている「このビューを同期」のアイコンをクリックして更新します
12. 「受信トレイ」をクリックし自分で送信したメールが届いているかを確認します
13. メールが届いていれば正常に送信されたことになりますので次回から相手のメールアドレスを入力し送信できます
メールアドレスを作成する際のコツ
メールアドレスを決める際のコツとしては以下が挙げられます。
● 覚えやすい文字列にする
● 個人情報はなるべく含めないようにする
● 永続利用を想定して決定する
覚えやすい文字列にする
一度取得したメールアドレスは永続的に使っていくことも少なくありません。そのため今後のことも考え、なるべく扱いやすいように配慮した文字列にすることをおすすめします。
悪用されたり、推測されたりしないように、なるべく複雑な文字列を考える人もいますが、そのようにすると今後永続的に使い勝手が悪い不便なメールアドレスを使用し続けなくてはなりません。使い勝手の良さも考慮した上で覚えやすい文字列を採用するようにしましょう。
個人情報はなるべく含めないようにする
メールアドレスにはなるべく個人情報は含めない方が好ましいと言えます。メールアドレスは、やり取りで使用するために様々な人に教えたり、また色々なWebサイトに登録したりもします。
IDやアカウントとして利用されることも多く、メールアドレスからパスワードが推測されやすくなるリスクも想定されます。こういったことから、メールアドレスには個人情報をなるべく含めないようにします。
永続利用を想定して決定する
メールアドレスは永続利用を想定して、お気に入りの文字列を採用するようにします。メールアドレスは一度使い始めると、途中で変更するのが困難になります。
すでに様々な人にメールアドレスを教えていたり、色々なWebサイトに登録してしまっていたりすると、すべて教え直したり、変更し直したりしなければならなくなります。こういった手間を省くために最初から永続利用を想定して文字列を決定します。
メールアドレスを作成する際の注意点
メールアドレスを作成する際の注意点としては以下が挙げられます。
● 使用できない文字を確認しておく
● 個人情報を含めないようにする
● シンプルを心がける
● 今後長期に渡って使い続けることを意識する
使用できない文字を確認しておく
作ったメールアドレスを使用するためのレンタルサーバーでは企業によって「アットマーク=@」より左側の部分に利用できる文字や記号などのルールがそれぞれ異なります。
そのため、作ったメールアドレスが当該レンタルサーバーでは利用できないということがまれにあります。例えば一般的には以下のように定められています。
| 使える文字列 | 半角英数字「a~z」「0~9」 |
| 使える記号 | 「ハイフン( - )」「アンダーバー( _ )」「ドッド( . )」のみ |
| 文字数 | 1~64文字まで |
こういった具合に、特に使える記号に関しては細かくルールが設定されています。作成したあとに使用ができない、といったことにならないように事前に使用できない文字を確認しておきましょう。
個人情報を含めないようにする
メールアドレスにはなるべく生年月日やパスワードを連想させるような個人情報を含めないようにする必要があります。また電話番号や地名などもなるべく入れないように注意します。
特に電話番号などはその情報だけで簡単に推測され、番号を特定されてしまうこともあります。さらにハッカーなどは、これらの情報をもとに独自に入手した他の情報と組み合わせることで、芋づる式にパスワードや個人情報なども簡単に特定しますので特に注意する必要があります。
シンプルを心がける
メールアドレスはシンプルを心がけて作成することをおすすめします。メールアドレスはアカウント登録時、メールでのやり取りなど特に利用頻度が高い媒体です。シンプルな文字列の方が自分でも覚えやすいですし、相手にも覚えてもらいやすくなります。また入力がしやすく入力ミスなども少なくなります。
例えば、文字列が複雑過ぎると入力が面倒なばかりか、相手にメールアドレスを教えたときに相手が間違えて覚えてしまうことも考えられます。こういったヒューマンエラーの観点からも、できるだけシンプルなメールアドレスを心がけます。
今後長期に渡って使い続けることを意識する
メールアドレスは一度作成すると、長期に渡って使用することが考えられます。上述「シンプルを心がける」でも解説したように、作成したメールアドレスは数々のWebサイトへアカウント登録したり相手に教えたりするため、頻繁に変更することが難しくなります。
こういった媒体の特性上、長期に渡って使い続けることを意識して作成する必要があります。例えば、あまりに破廉恥な文字列にしたり冗談交じりのいい加減な文字列にしたりすると、継続して使用することが困難になる場合もあります。こういった点にも注意しながらメールアドレスを作成します。
関連記事
・アノニマスとは?国際ハッカー集団やハッカーの基礎について解説します
まとめ
本記事では、メールアドレスについて解説してきました。メールアドレスとは、ネットワーク上で電子メールのやりとりを行うために必要な文字列で、「ユーザー名(アカウント名)@ドメイン名」で構成されます。
メールアドレスの種類はフリーメールアドレスと独自ドメインのメールアドレスの2つです。フリーメールアドレスは無料で取得でき、サービスごとに決められたドメインを使用するのに対し、独自ドメインのメールアドレスはドメイン取得やレンタルサーバー契約など、メールアドレス取得のためにある程度の費用がかかります。
しかし、独自ドメインで作成したメールアドレスは信頼度や信用度が高いため、ビジネスの場で使用するのにおすすめです。今回紹介した独自ドメインのメールアドレスの作成方法を参考に、ぜひオリジナルのメールアドレスを作成してみてください。
よくあるご質問
メールアドレス作成時に注意することは?
迷惑メールが届きにくいメールアドレスにするには、次のポイントに注意しましょう。
- 10文字以上の長さにする
- アルファベットと数字、記号を組み合わせる
- 個人情報は含めない
ただし、ビジネス用のメールアドレスは、相手に信頼感を与えるために苗字などを入れることが望ましいでしょう。ランダムな文字列にすると迷惑メールは減りますが、相手も迷惑メールだと誤解してしまうかもしれません。その場合は注意が必要です。
Eメールアドレスとメールアドレスは違う?
Eメールアドレスとメールアドレスは同じものを指します。電子メールアドレスという言い方もあります。しかし、パソコンで使うメールアドレスをEメールアドレス、スマートフォンで使うメールアドレスをキャリアメールと区別することもあります。各メールアドレスは相互に送受信が可能で、Eメールアドレスからキャリアメールに、キャリアメールからEメールアドレスに送信できます。
メールアドレスとして使用できない文字列は?
以下の文字列はメールアドレスには使用できません。
- 「-(ハイフン)」「_(アンダーバー)」「.(ドット)」以外の記号
- @の直前に「.」を置くこと
- 「.」を続けて使うこと
- 記号から始まる文字列
さらに、上記のルールに従っていても、すでに同じドメインで同じメールアドレスを使用している人がいる場合は登録できません。その点も注意しましょう。

