仕事からプライベートまで様々な用途で利用できるEvernote。便利とは噂に聞いているものの、まだ使ったことがないもしくはちょっと使ってみたけれど、使い方がわからない、活用方法が知りたいという方は多いのではないでしょうか。
そこで今回はEvernoteの特徴や料金プラン、使い方の基本や機能のほか、活用例などの使いこなし方をご紹介します。
目次
Evernote(エバーノート)とは
Evernoteは、米国のEvernote Corporationが開発・提供しているWebツールです。Web上でアカウント登録をすればオンライン上に保存できるノートを作成することができます。
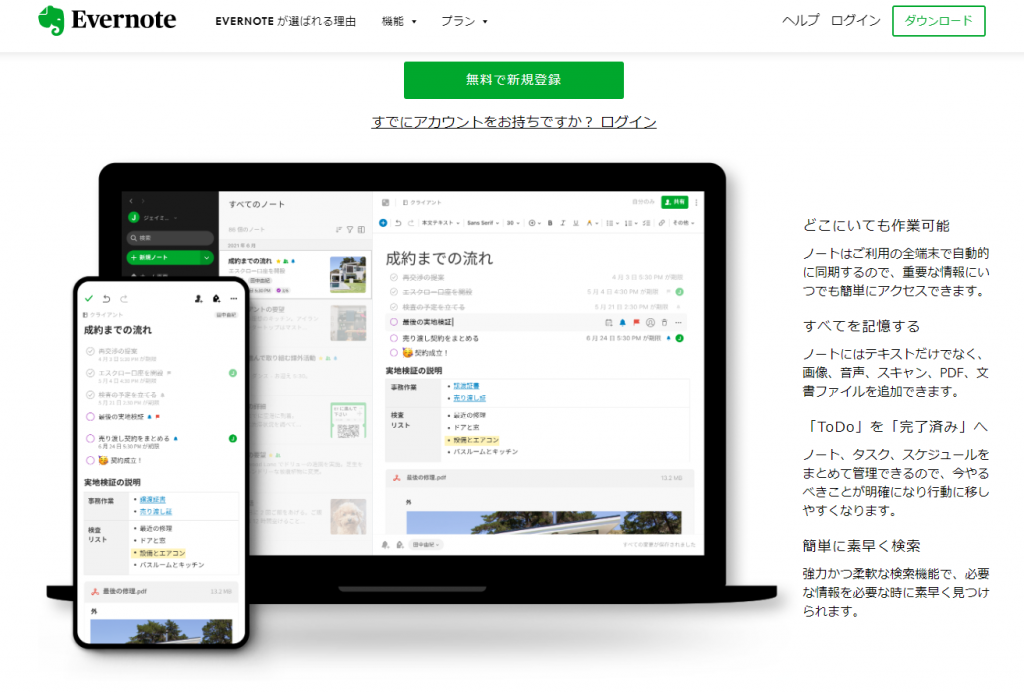
Webブラウザ版だけでなく、iOSアプリやAndroidアプリ版、デスクトップ版なども出ているため、デバイス問わず利用できます。
プランは無料プランから用意されているため、無料で気軽に誰でも利用が可能です。
ノートには、テキストだけなく画像や動画、PDFファイルなどの保存もできます。またノートを保存すると自動的にインデックスが作られるので、一つのノートごとに検索ができるようになります。
ノートを取りながら、そのノートの情報をオンライン上に蓄積していくことができます。
ノートは他者と共有ができるため、チームでの情報伝達やコミュニケーションにも役立ちます。
関連記事:ウェビナーを成立させるためのツールを紹介!Zoomなどの機能を具体的に解説
Evernote(エバーノート)の特徴
Evernoteは一般的なメモ帳やテキストエディタ等と比べてどのような違いがあるのでしょうか。その特徴を押さえておきましょう。
あらゆるデータを含むノートをオンライン上に蓄積できる
Evernoteはテキストや画像データなどあらゆるデジタルデータをオンライン上に蓄積していくことができます。まずポイントはテキストだけではなく画像や音声、PDF、メールなどが残せるということです。これは普通のテキストエディタでは実現がむずかしいものです。
また、マルチデバイスで、オンライン以上に蓄積されるという点も特徴です。例えばパソコンでEvernoteを使ってメモをしたものを、アプリをインストールしたスマートフォンからアクセスし、同じファイルを参照することができます。
これにより、自分が忘れたくないことや、誰かに伝えないといけないことなどの情報に素早くアクセスすることができます。
Evernote内にあるデータを検索できる
一度作られたノートは、その内容について検索をかけて探すことができます。情報の管理も可能になります。有料プランでは、画像の中の文字まで検索できるので便利です。
Evernoteのデータを共有できる
先ほどもお伝えしたようにEvernoteのデータは複数人と共有することができます。自分のアイディアをチーム内で共有したいと言う場合にEvernoteの一つのノートを共有するといった使い方が可能です。
冊子のようにまとめることができる
Evernoteには「スタック機能」というものがあり、ノート一つ一つを合わせて「ノートブック」として、冊子のようにまとめることができます。
仕事とプライベートで冊子を開け外で仕事ないでも議事録やアイディア、タスク管理など様々なジャンルごとに冊子として分けておけば便利に活用できます。
タスク管理が可能
Evernoteの特徴的な機能にタスク管理機能があります。ToDoリストを作成でき、さらにそのタスクごとに、Web クリップ、画像、文書、音声ファイルなどの情報を関連付けられます。
またタスクビューからも、各ノートからもタスクを追加、編集したり、チェックマークをつけたりできるので、常にToDoリストを見ながら作業を行うことができるなど便利に活用ができます。
関連記事:メール配信システムおすすめ15選を徹底比較します!機能・料金から選び方を解説!
Evernote(エバーノート)の料金プラン
Evernoteの料金プランは4つあります。それぞれを解説していきます。
1.FREE
無料プランです。基本的にノートを保存して蓄積していき、素早く検索して探し出せる機能が使えます。ただし機能制限が設けられています。例えば同期できるデバイスは2台までとなっており、月間アップロード容量は60MBまで、一つ一つのノートの上限サイズは25MBです。
2.PERSONAL
有料プランの一種です。同期できる端末数の制限なしで、10GBの月間アップロード容量、ノート上限サイズは200MBとなっています。
またホーム画面のカスタマイズと追加ウィジェットの使用ができます。さらに、メインのGoogle カレンダーアカウントと連携できるほか、タスクに締め切り、リマインダー、通知を設定できます。
また画像、文書、PDF 内の文字検索や画像・PDF への描き込み、カスタムテンプレートの作成も可能です。
3.PROFESSIONAL
有料プランの一種です。月間アップロード容量は20GBで2倍のコンテンツを保存可能です。
ホーム画面のすべてのウィジェットとカスタマイズ機能で、個人用と仕事用両方の Google カレンダーアカウントと連携できます。タスクの作成、管理、割り当てができるほか、検索機能については、高度な絞り込み検索と位置情報でコンテンツを検索が可能です。さらにSlack、Salesforce、Microsoft Teams などのツールと接続できます。
4.Evernote Teams
チームで使える有料プランです。コラボレーション、ナレッジの共有、プロジェクトの進行など、本格的に行いたい人におすすめです。
関連記事:【2022年最新版】MA(マーケティングオートメーション)ツール10選の紹介!各ツールを徹底比較
Evernote(エバーノート)の使い方の基本
早速、Evernoteの基本的な使い方を確認していきましょう。尚、解説はいずれも現時点での最新版をもとに解説しています。
会員登録を行う
Evernoteを使うには、まず無料の会員登録を行う必要があります。ここではiPhone・iPad版とWeb版、それぞれ会員登録方法をご紹介します。
【iPhone・iPad 版】
1.アプリを起動する
ダウンロードした Evernote アプリを起動します。
2.メールアドレスを入力する
ログイン画面が表示されるので、登録したいメールアドレスを入力し、「続ける」をタップします。Google アカウントを持っている場合には「Google で続行」を選択することもできます。
3.パスワードを入力する
パスワードを入力し、「アカウントを作成」をタップします。Google アカウントで設定した場合、Google アカウントへのログインが促されるので、画面の指示に従って進みましょう。
【Web版】
1.公式ページにアクセスする
パソコンのブラウザで、「https://www.evernote.com/Registration.action」にアクセスします。
2.メールアドレスとパスワードを入力する
登録したいメールアドレスとパスワードを入力し「アカウントを作成」をクリックします。
Google アカウントを持っている場合はメールアドレスやパスワードを入れず、「Google でログイン」を選択することもできます。Google アカウントへのログインが促されるので、画面の指示に従って進みましょう。
新規ノートの作成
ログインできたらまず新規ノートを作ってみましょう。
【iPhone・iPad版】
緑の「新規ノート」ボタンをタップします。
【Web版】
左サイドバー上部で、緑色の「+新規ノート」ボタンをクリックします。
ノートを作ったら、ノートにコンテンツを書き込んでいきます。プレーンテキストはカーソルを合わせればすぐに書き込んでいくことができます。
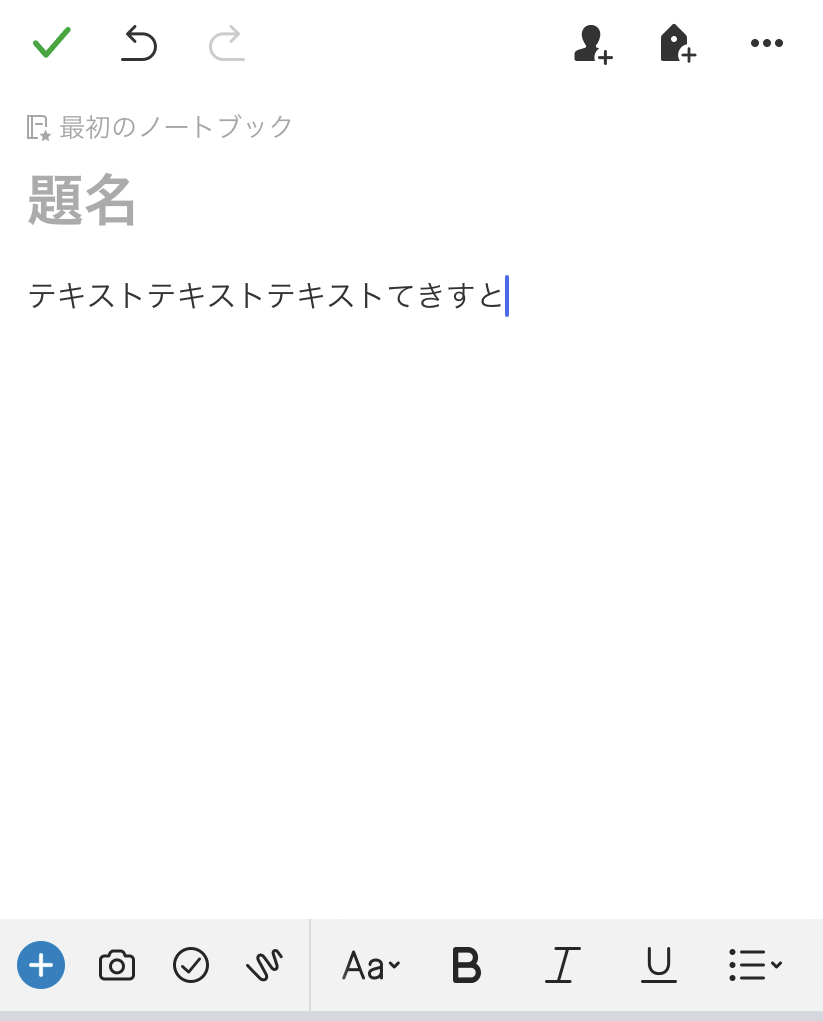
その他、添付ファイルやチェックボックスおよびチェックリスト、箇条書きリストおよび番号付きリスト、端末に保存されている写真の画像、アプリ内カメラで撮影した画像、録音音声も含めることができます。
例えば画像を追加したい場合には、次の方法で行えます。
【iPhone・iPad版】
画面下、中央にある「編集」ボタンをタップしたら、キーボードの左上にある青いプラスアイコンをタップします。挿入できるコンテンツのボタンが複数現れるので、そこから「カメラ」をタップして新しい写真を撮るか、「画像」をタップして写真ギャラリーから既存の画像を添付します。
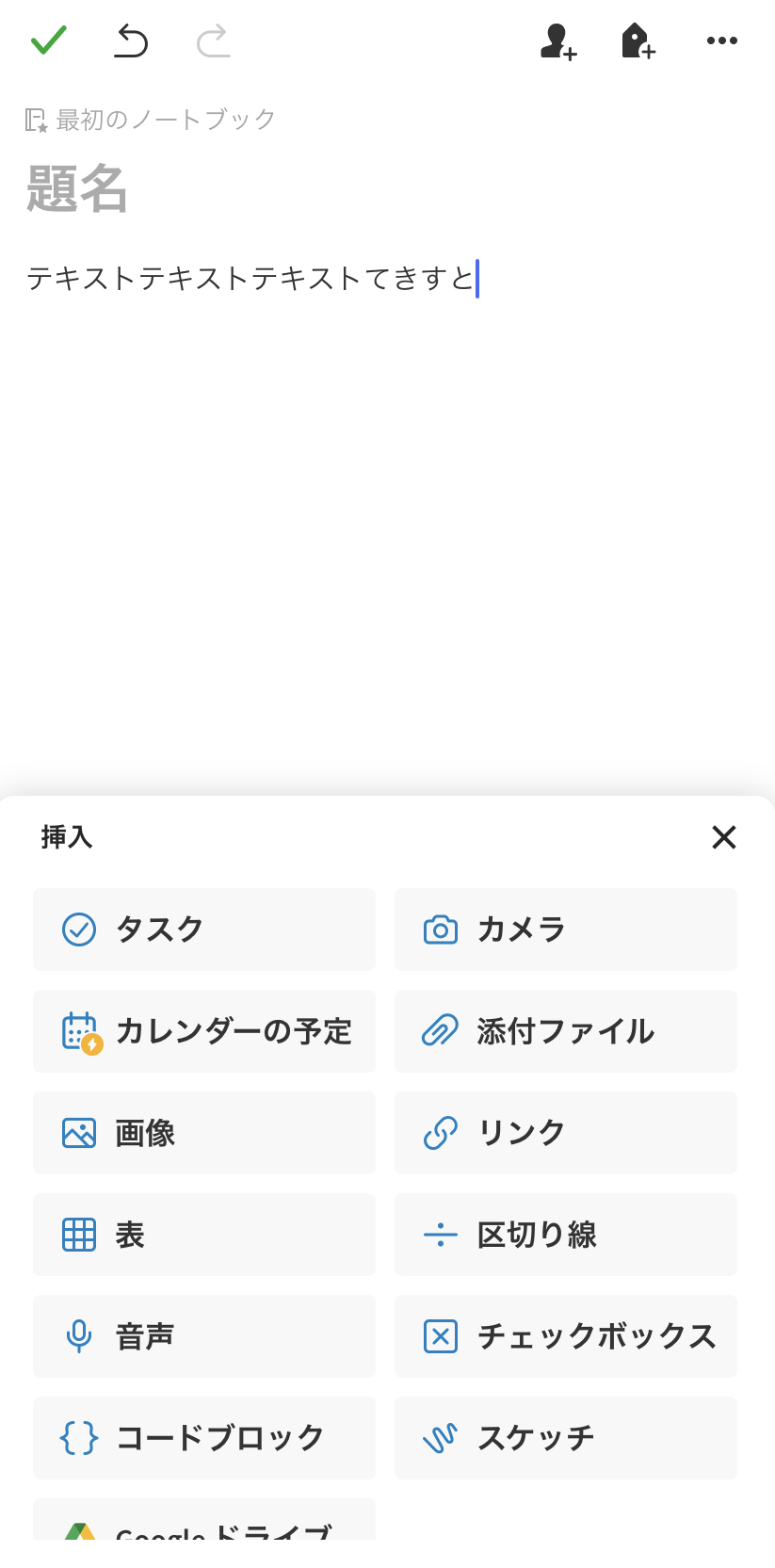
【Web版】
手動で画像を添付するには、パソコン内から画像をドラッグしてノートの本文にドロップすることで手軽に行えます。
また次の方法もあります。ノートエディタ内の青いプラスアイコンをクリックすると、挿入できるコンテンツのボタンが複数現れるので、そこから「写真」を選択します。
ノートブックによるノートの整理
Evernoteでは、ノートをカテゴリや場所情報、目的別などに分類して整理することができます。
新規アカウントを作成した時点でノートブックが 1 つ作られています。2つめ、3つめとノートブックを追加していくことで、整理することができます。
ノートブックの整理方法を見ていきましょう。
【iPhone・iPad版】
ナビゲーションメニューを開くとメニュー一覧が表示されますので、「ノートブック」をタップしてタブが開いたところに表示される「新規ノートブック」をタップします。
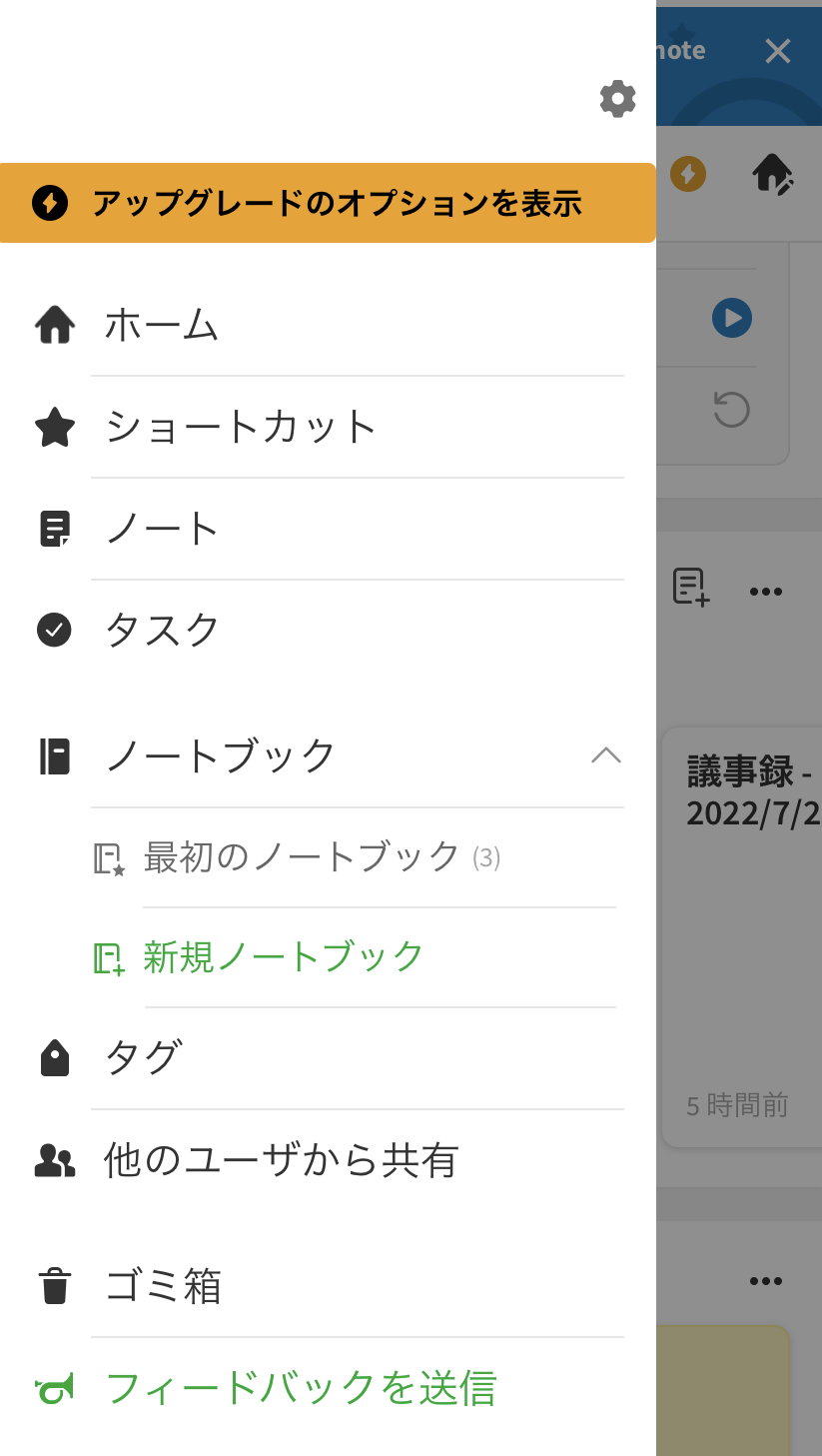
【Web版】
サイドバーから「ノートブック」を選択してノートブックのリストを表示し、「+ 新規ノートブック」をクリックします。
または、ナビゲーションメニューを開き、「ノートブック」をタップして、タブが開いたところに表示される「新規ノートブック」をタップします。
検索
続いては検索方法です。検索対象は、ノートに含まれるコンテンツやノートブック、タグ、添付ファイルなど、Evernote 内の情報すべてです。
【ノートやノートブックから検索できるコンテンツ一覧】
・キーワードまたはタグ
・名刺に含まれる連絡先情報
・手書き文字または写真に含まれるテキスト
・添付ファイルや PDF ファイルに含まれるテキスト・他ユーザーより共有されたノートブック
など
虫眼鏡アイコンが、Web版ではアプリ画面の左上に、iPhone・iPad版もなどのモバイル版では画面右下に表示されていますので、どちらもクリックまたはタップして、検索語句を入力して検索ができます。なお、検索フィルタをかけるなどして高度な検索を行うこともできます。
共有
Evernoteでは、他ユーザーとノートの共有ができます。共有方法を確認していきましょう。
【iPhone・iPad 版】
1.共有するノートを開く
2.共有ボタンをタップする
画面右上にある「共有」ボタン、つまり「プラス記号のシルエット」アイコンをタップします。
3.「他の人を招待」の共有ボタンをタップする
一覧が表示されたら、「他の人を招待」の横の「共有」ボタンをタップします。
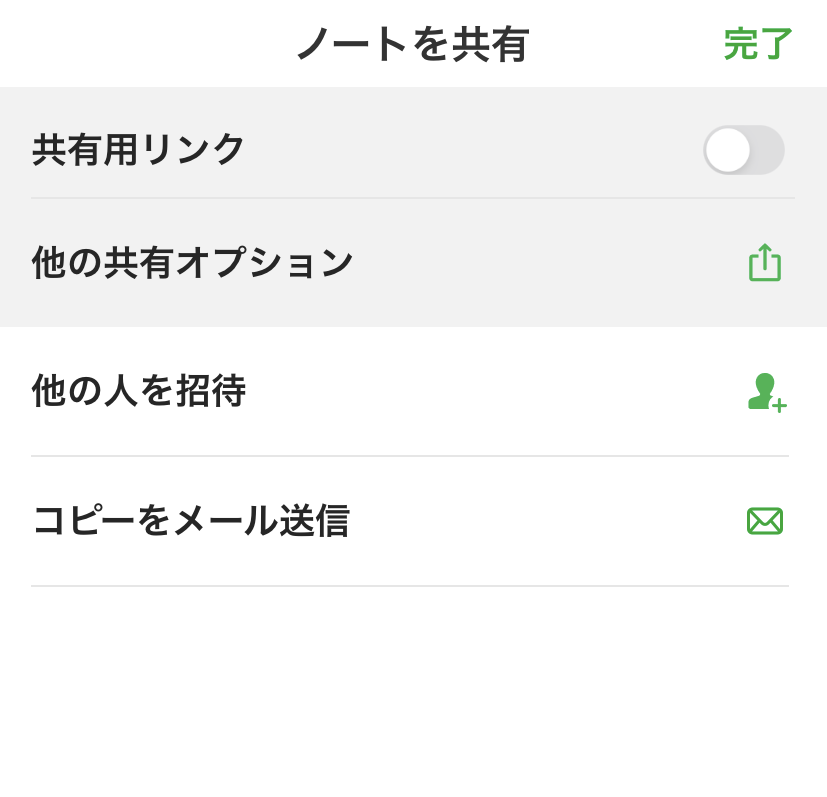
4.共有する相手のメールアドレスを入力する
共有する相手のメールアドレスを最低1つ、入力します。または、連絡先を最低1つ選択します。メッセージを追加することもできます。終わったらキーボードの「完了」をタップします。
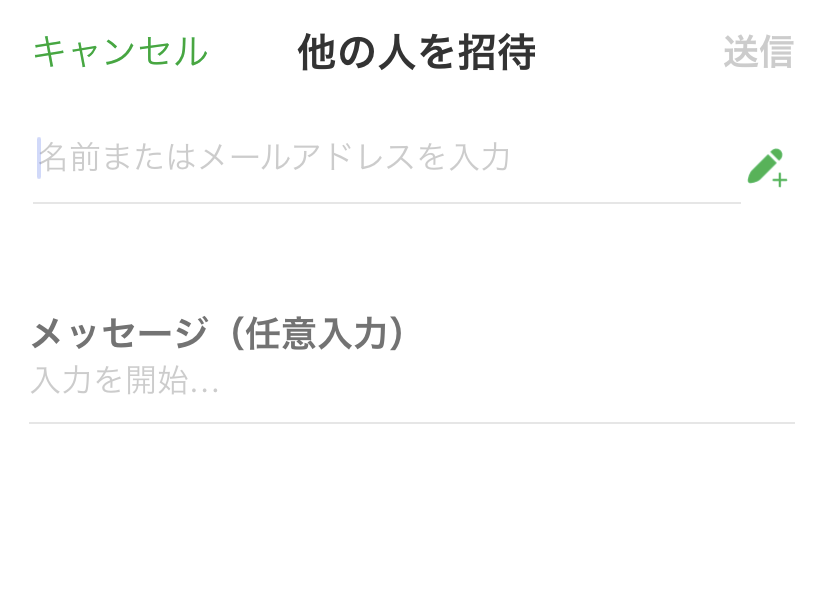
5.権限レベルを設定する
鉛筆ボタンをタップして権限レベルを設定します。
6.「送信」をタップする
「送信」ボタンをタップすれば共有完了です。
【Web版】
1.共有するノートを開く
2.緑色の「共有」ボタンをクリックする
「共有」ボタンをクリックしたら、共有する相手のメールアドレスを最低1つ、入力します。または、連絡先を最低1つ選択します。
5.権限レベルを設定する
権限レベルを設定します。
6.「招待状を送信」をクリックする
「招待状を送信」をクリックしたら共有完了です。
ノートを共有すると、共有した相手は Evernote内にある「他のユーザから共有」からそのノートを開くことができます。共有相手が「他のユーザから共有」をクリックするたびに最新バージョンのノートが表示される仕組みです。
関連記事:検索順位チェックツールおすすめ10選
Evernote(エバーノート)のその他の機能
Evernoteでは、基本機能の他にも、さまざまな機能が用意されています。ぜひ使いこなしてみましょう。主な注目の機能をご紹介します。
タスク機能
Evernote上には、タスク機能があります。いわゆるToDoリストのようなものがEvernoteで利用できるということです。ノートを書いている延長上で、タスク管理ができるので、外部のタスク管理アプリを利用する必要はありません。
無料版では、タスクが完了したらチェックボックスにチェックを入れるといった使い方にとどまりますが、有料版ではリマインダーやフラグの設定、他のユーザーへのタスクの割り当てなどの追加機能が使えます。
Webクリッパー機能
Webクリッパー機能は、Webサイトのページをキャプチャして保存することができる機能です。Webページを丸ごとキャプチャしておくことができるので、非常に便利です。
ページ全体をキャプチャすることもできますし、広告やサイドバーを除外して、必要な部分だけをキャプチャすることもできます。
Webページをキャプチャした後は、後から見て判別しやすいように、ハイライトやテキストなどの注釈を書き込むことが可能です。
また、タグを付けておくこともできるので、自分が保存したWebページを後から簡単にキーワードを使って見つけることができます。
他アプリと連携する
Evernoteでは、他アプリと手軽に連携させることができます。連携できるアプリには、有名なところではGmailやSlack、Googleドライブ、Googleカレンダーなどがあります。
連携することで、何ができるのでしょうか。
例えば、Googleカレンダーでは、Googleカレンダーに設定した予定と、Evernoteのノートをリンクさせられるため、スケジュール管理にノートの内容を紐づけるといった活用法も可能です。
また、Slackと連携させた場合は、Slackでの会話のやりとりをノートに保存しておくといったことができます。大事な会話ログを残しておきたいといった場合に便利です。
その他、連携できるiOS アプリには、「FastEver」というものもあります。このアプリを利用すれば、Evernoteに、スピーディーにメモを取ることができます。FastEverを起動すると、すぐにメモを取る画面が表示され、テキストを入力し保存ボタンを押すだけで、Evernoteに新しいノートを作成することができます。
ワークチャット機能
Evernoteには、ワークチャット機能というものがあります。これは、Evernote上でチャットのやりとりができるものです。
ワークチャット機能を使えば、他のEvernoteユーザーに対して、簡単にメッセージ送信が行えます。ワークチャットにユーザーを招待すると、相手に通知が行き、その通知に応えることでチャットが開始できます。チャット上では、ノートを共有することができます。
テンプレートの利用と作成
Evernoteには、無料テンプレートが用意されています。テンプレートギャラリーにアクセスするとプラン問わず利用することができます。
例えば仕事用には、ビジネスプランやプロジェクトトラッカー、目標設定、カレンダーなど、プライベート用には、家事分担表や習慣トラッカー、貯蓄計画などがあります。
テンプレートを利用することで、瞬時にフォーマットが立ち上がるので、目的と用途に応じてすぐに希望のノートを作成することができます。
また、テンプレートは自作することも可能です。自分が頻繁に利用するテンプレートを作って登録しておけば、作成したいときにすぐに利用できます。
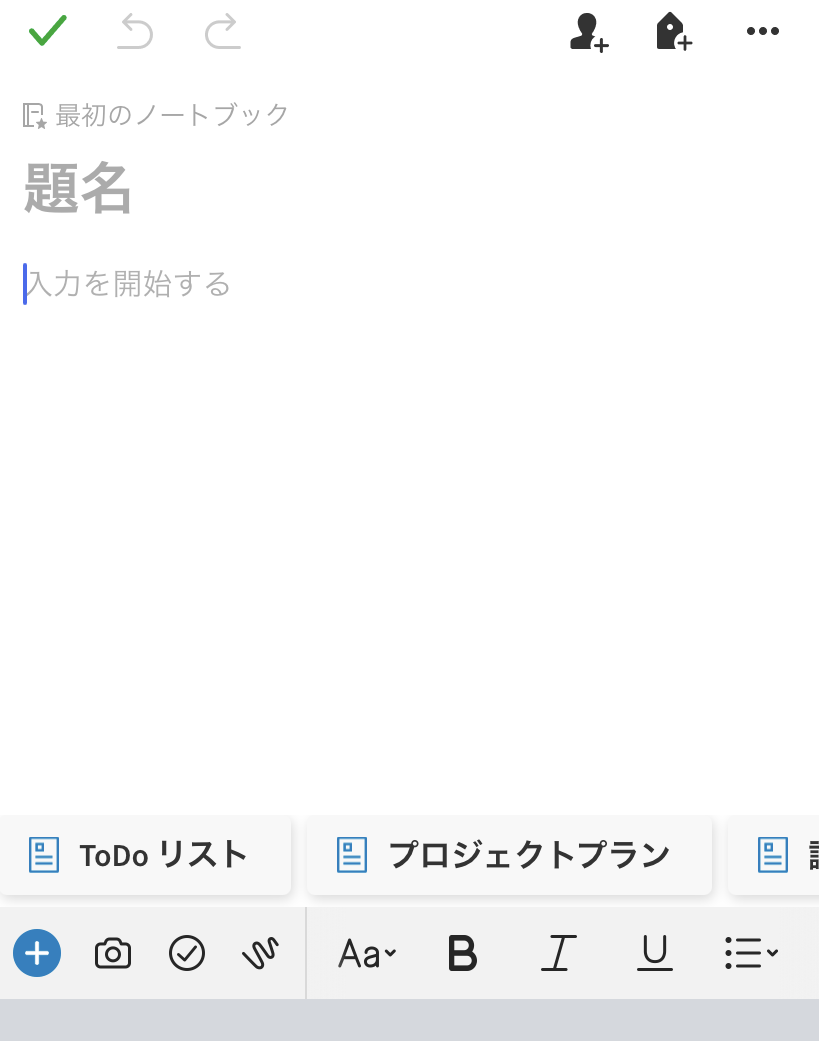
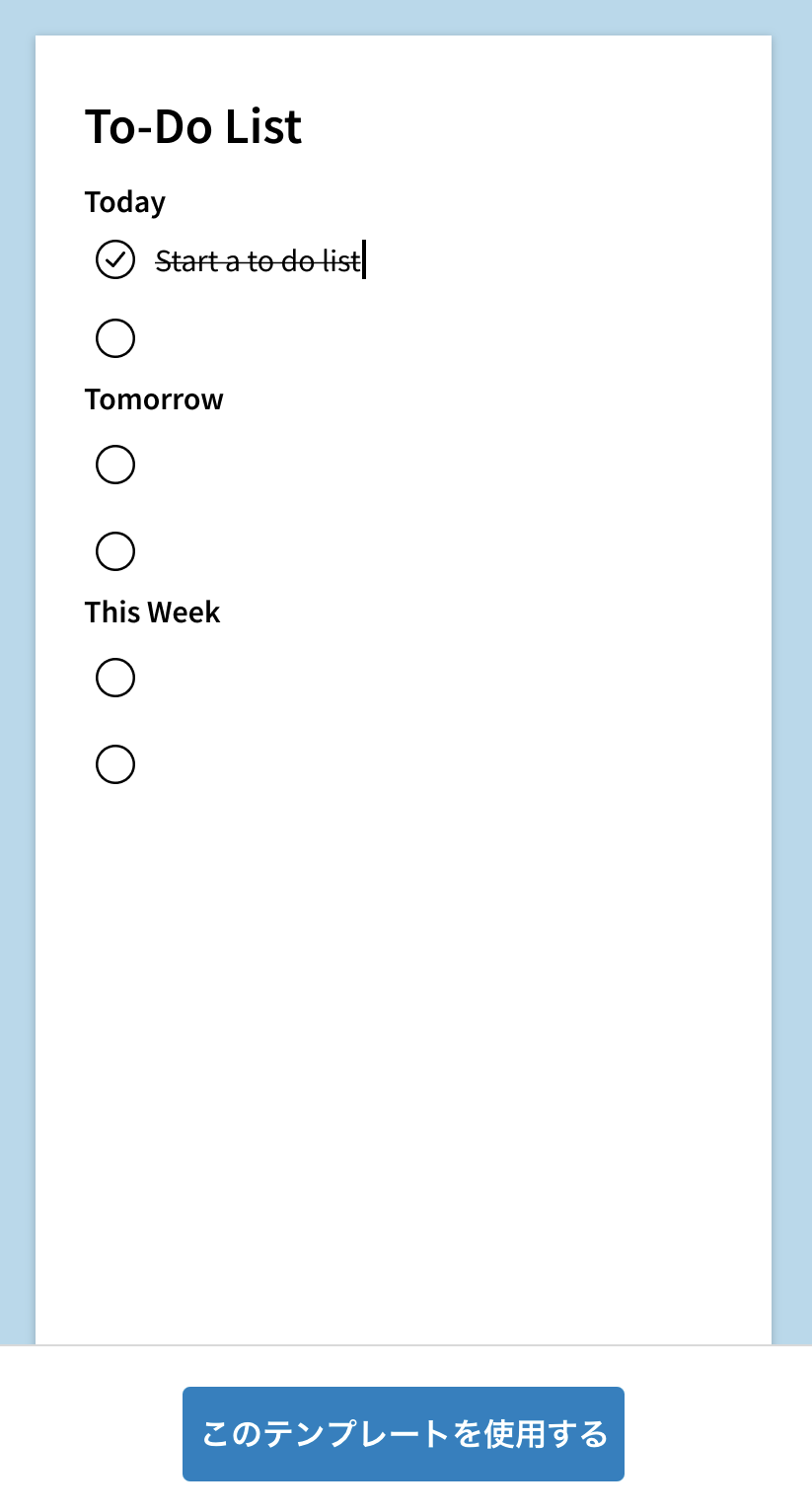
リマインダー機能
Evernoteには、リマインダー機能があります。これは、任意のノートに日付と時間を追加することができる機能です。リマインダーを追加すると、時間に限りのある情報を含むノートを簡単に追跡できるというメリットがあります。リマインダーは、ノートリストの一番上に固定表示されるので、いつでもチェックできます。リマインダーの期限となっている日にメール通知を受けるように設定することもできます。
メールからノートを作成する
Evernoteでは、新規アカウントを作ると、一つのアカウントにつき、一つのメールアドレスが付与されます。このメールアドレス宛にメールを送ると、Evernoteのノートを作成することができます。メールの件名がノートタイトル、本文がノート本文になり、自動的にノートを保存してくれるのです。また、指定のタグを利用することで、リマインダーやタグなどの追加が可能です。ただし、無料プランは5通までですので、本格的に利用したい場合には有料プランを利用する必要があります。
ノート内のテキストを暗号化する
Evernoteで作成したテキストを暗号化できる機能もあります。例えば口座情報や家計簿、プライベートな手紙といった個人情報を護りたいときにおすすめです。ただし、このテキストの暗号化機能は、デスクトップ版のEvernote for Mac または Evernote for Windowsでのみ利用可能です。
暗号化できるのは、テキストと区切り線と水平線、インラインチェックボックス、リンクのみです。画像やチェックリスト、表、Webクリップ、カレンダーの予定、タスクは暗号化できません。
関連記事:SEO対策ツール10選をご紹介
Evernote(エバーノート)の活用例
Evernoteの機能をご紹介してきましたが、実際にこれらの機能を使いこなせるかどうかは自分次第です。Evernoteは実に様々な用途で利用することができます。ここでEvernoteを活用する例をご紹介します。
学習ノートとして活用する
Evernoteでは、テキストはもちろんのこと、画像・音声・動画・PDFなどの多様な種類のデータを貼り付けられるため、学習用ノートに最適です。資格や新しい仕事のスキルなどを身につけたいというときに、理解したことや身についていないものを改めてノートに写真や動画付きで自分でまとめるといったことが自由に行えます。画像に書き込みをするということも可能なので便利です。
紙のノートと違って、間違えても消しゴムや修正テープで消す必要もありませんし、ノート内に貼りつけた画像などは簡単に移動できます。このように学習した内容をまとめたノートがたまっていけば、どんどん賢くなっていきそうですね。
仕事の資料作成に利用する
Evernoteは、仕事に必要な資料を作成するのにも使えます。例えば、会議用の資料やプレゼンテーション資料なども、Evernote上で作ることができます。
もしプレゼンテーションを行う際に、動画を見せたいといった場合には、Evernoteなら他のツールを起動することなく、そのままノートに貼り付けた動画をクリックすれば再生が開始できます。これは操作するほうも見るほうもわずらわしくなく、スムーズに閲覧することができるメリットがあります。
有料プランにはプレゼンテーション機能があるため、もし本格的にプレゼンテーションに利用したい場合には有料プランを検討してみると良いでしょう。
紙の書類を管理する
Evernoteに、紙の書類をデータ化して保存しておくという使い方もあります。紙の資料は写真撮影するかスキャンするかして、画像やPDFに変換してノートに貼り付けておきます。これにより、紙で残しておく必要のない書類については、廃棄することができます。いわゆるペーパーレス化が実現します。
メールをスクラップしておく
先ほど、Evernoteでは、自分専用のメールアドレスが付与されるとお伝えしました。
このメールアドレス宛にメールを送るとノートが作成できる機能を使うことで、大事なメールのスクラップが可能になります。
例えば、大事な旅行の予約確認メールや週次レポートメールなど、保存しておきたいメールをEvernoteに保存しておくことで、紛失を防止できます。リマインダーをつけておけば、忘れずに対応ができそうです。添付ファイルもそのまま保存されるので便利です。
ただし、無料プランでは5通までしか利用できないため、有料プランを利用しましょう。
購入履歴を記録する
購入したものの履歴を記録するという用途でも利用できます。
例えば、家電製品などを購入したら、その商品名や型番、購入した日時などをノートに記しておき、商品を撮影した写真や明細、保証書など、後日必要になりそうな情報をまとめておきます。
特に家電製品は修理が必要な親というのは大にして訪れます。そのため、そんなときにカスタマーセンターに電話連絡するといった際に、このノートを開けば、瞬時に必要な情報を参照することができます。
また問い合わせた履歴や修理した履歴なども残しておけば、また便利に利用することができます。そのデータをもとに知人や家族に共有して便利に役立ててもらうこともできるでしょう。
関連記事:おすすめ無料で利用できるホームページ作成ツール6選をご紹介
まとめ
・Evernoteは、米国のEvernote Corporationが開発・提供しているWebツールで、Web上でアカウント登録をすればオンライン上に保存できるノートを作成することができる。
・Webブラウザ版だけでなく、iOSアプリやAndroidアプリ版、デスクトップ版もあるため、デバイス問わず利用できる。また無料プランから用意されているため、無料で気軽に誰でも利用が可能。
・ノートには、テキストだけなく画像や動画、PDFファイルなどの保存もできる。そしてノートは他者と共有もできる。
・Evernoteの基本的な機能には、新規ノート作成やノートブック作成、検索、共有などがある。またその他にも、タスク、Webクリッパー、他アプリとの連携、ワークチャット、テンプレート利用・作成、リマインダー機能、メールからノート作成、テキスト暗号化などがある。

